最後更新日期:2023 年 4 月 3 日
前言
曾經還是學生的我,因為可以負擔的費用有限,所以一直爬文,只希望可以找到 CP 值高的架站服務。
而 WPWebHost 是我架設「小豆說故事」網站,第一個所使用的主機公司,畢竟每月不用 200 元,就可以開始建立 WordPress、寫文章、經營網路事業啦…
因此,本篇文章,小豆要來與你分享我使用 WPWebHost 即將滿一年的使用心得!
你不需要會寫程式,也能跟我一樣一步步透過架設網站來分享個人生活、興趣、閱讀心得等方式賺錢。
以下是文章目錄,你可以點擊直接看你感興趣的內容哦。
WPWebHost 是什麼?

WPWebHost 是由東南亞最大的主機商 Exabytes 在 2007 年投資的子公司。
因為 Exabytes 看到了 WordPress 市場發展越來越快速了,所以他們便創立了 WPWebHost,將自己定位為「最速配」的主機公司,希望能夠提供給使用者最快速、方便的工作環境!
WordPress 是什麼?

那什麼是 WordPress 呢?
WordPress 是一種部落格軟體,可以幫助我們輕鬆地建立起網站。
裡面有各種外掛可以安裝、各種外觀模板可以套用,讓我們即使不會寫程式,也可以很快速的建立我們想要的網站,比如部落格、形象網站、電商等等。
而且目前全球已經有超過 37% 的人使用 WordPress 來架站,就連賓士、TOYOTA、白宮等,都是使用它來製作網站。
現在不論是什麼公司、店面、甚至個人品牌,都會有需要建立網站的需求,因為只要提供有價值的內容,就能夠透過流量來賺錢。
小豆認為這是一個非常值得學習的高收入技能,雖然我沒有資訊背景,但我也因為這項技能而開始在學生時期透過寫文章經營聯盟行銷,慢慢地建立起被動收入…
延伸閱讀:【被動收入】聯盟行銷是什麼?你不能不知的 7 大好處
WPWebHost 使用心得與評價
優點
最低只要每個月 3 美元
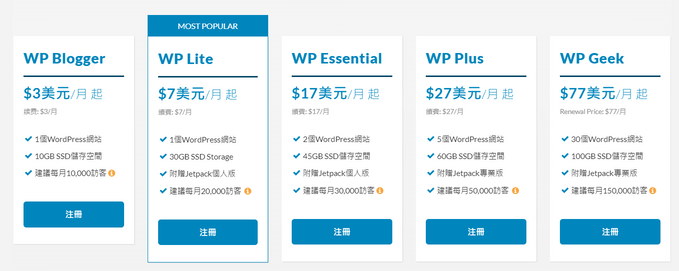
如上圖,WPWebHost 有五種價格方案可以選擇,而我在 2019 年時是選擇「WP Blogger」方案,也就是每個月不到台幣 200 元。
雖然官方或大部分的人都會推薦「WP Lite」,認為這項方案的 CP 值比較高,但我因為以下幾點所以猶豫了:
- 身為目前還是學生的我,WP Lite 的費用是否能夠負擔
- 才剛要創立新網站的我,還沒有流量,有需要用到 WP Lite 方案嗎
所以我最後決定先購買「WP Blogger」方案,如果之後網站資源不夠、已經有足夠的經費可以負擔,那麼到時候再升級應該也不遲。
永久免費網域、SSL
我前一個網站是用 Godaddy 主機公司建立的,雖然它有中文客服,但要負擔的金額真的很大,費用包括網域、SSL、主機。
而免費的網域與 SSL,正也是 WPWebHost 最吸引我的一點!讓我終於不用再額外負擔有的沒的了 QAQ
延伸閱讀:【真實心得】Godaddy 評價,我使用一年的心路歷程大公開
線上客服回復即時
小豆認為 WPWebHost 的線上客服回復的很即時,而且非常用心!
不論是費用、搬家、網站的問題,只要聯繫他們,都會很快的獲得解答。
100 天退款保證
一開始我也沒有太在意這項服務,但直到我前一個網站因為一些因素所以要收掉的時候,才發覺這項服務也太優秀了吧!
當時的狀況是這樣子:
- 小豆的前一個網站想要收掉
- 跟 WPWebHost 提出能否協助停止服務、申請退款
- 客服馬上回應,款項會在 7 – 14 天匯至我的帳戶
- 之後也真的如期拿到退款的金額
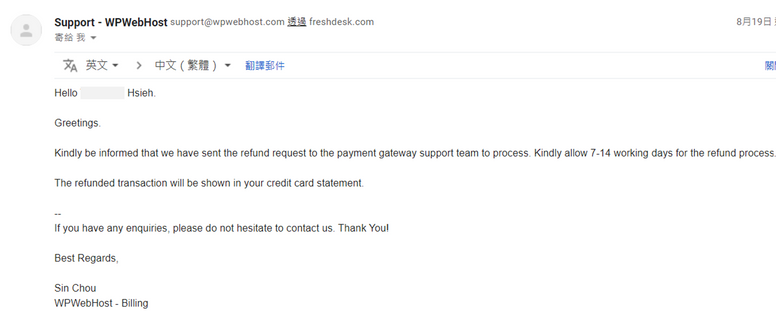
網站速度良好
雖然小豆在因為想要升級網站性能,想要換到別的主機商試看看,所以在 2020/9 搬家至 Cloudways,但也使用了 WPWebHost 經營快滿一年了。
我初期其實會有點擔心:WPWebHost 價格那麼佛心,網站速度會不會慢到跑不動?
但實際操作下來,個人認為 WPWebHost 網站速度的表現真的還不錯!
因為以我使用 Cloudways 和 WPWebHost 的體驗來說,我現在還無法明確的說出這兩者的速度是否真的有差、或是有哪些差別 XD
缺點
中文支援不完善
需注意的是,因為他們是國外的主機公司,所以可能無法提供完善的中文服務,比如客服基本上是以英文為主。
不過小豆來回與他們聯繫都是使用 google 翻譯,而且他們都會很友善的回覆,所以還沒遇到什麼問題…
如果有任何問題,我也會在 WPWebHost – WordPress 中文專區 的 FB 社團詢問。
如何註冊 WPWebHost?
step 1
點擊下方按鈕,進入 WPWebHost 網站。
step 2
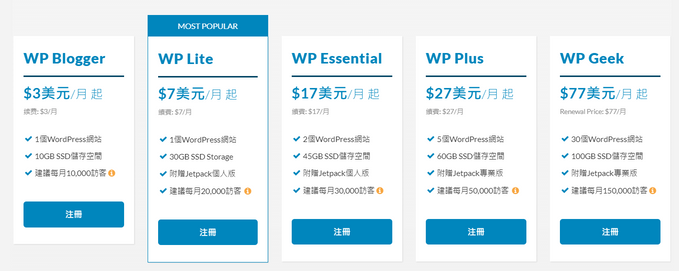
如果你的頁面是英文的,你可以在右上角切換至中文頁面。
接著選擇你想要的主機方案。
就如上述所分享,滿多人推薦選擇「WP Lite」,因為有 30 GB 的 SSD、提供 Jetpack 個人版。
不過當時我因為預算有限,網站也才剛起步,所以我是選擇「WP Blogger」。
所以小豆覺得在這裡就選擇你可以負擔的價格即可,如果之後有能力要升級,再升級也不遲。
step 3
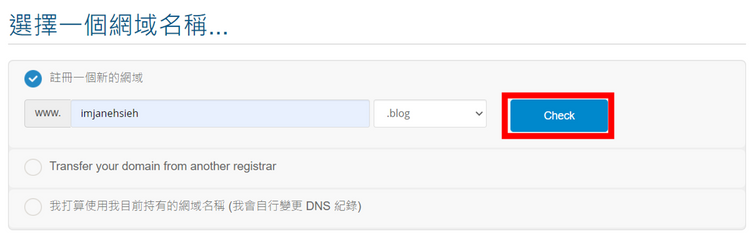
註冊一個新的網域。
或者是你已經有自己的網域,也可以選擇第三個選項,但因為這需要「自行變更 DNS 紀錄」,所以小豆建議要執行之前,你要確保你知道怎麼更改!
這裡需注意的是,只有 .blog、.com 是免費的,其他結尾的網域需要再額外加價。
step 4
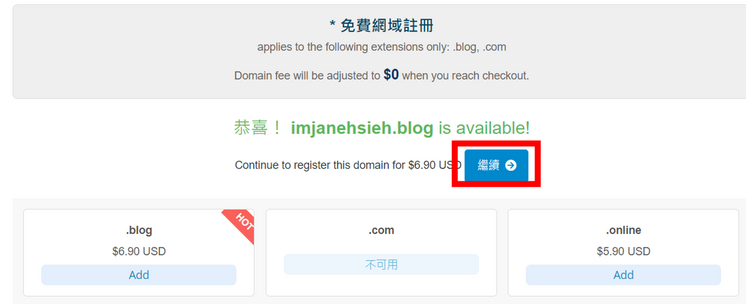
如果出現綠色的文字,就代表這個網域可以使用 ( 如上圖 )。
如果想選擇其他結尾的網域,則需按下「Add」,把網域加入購物車。
選擇好後,就點選按鈕進入下一步。
step 5
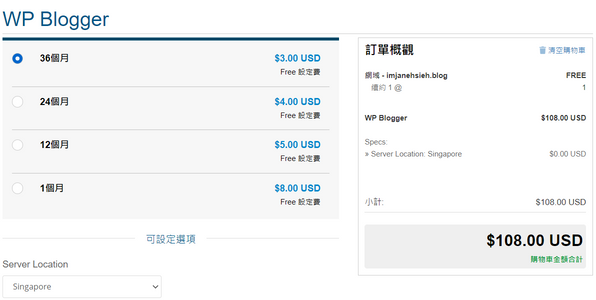
在這裡,你可以設定你想要的價格方案。
需注意的是,至少選擇 12 個月以上的方案才會有免費的網域哦。
而在下方 Server Location 的地方,目前只有美國跟新加玻可以選,你可以選擇離你網站受眾最近的地區:Singapore ( 新加玻 )。
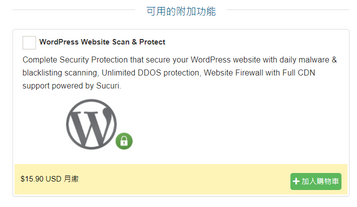
WPWebHost 有提供一個附加的安全性功能。
如果你擔心你的網站會出現安全性的問題,可以點選按鈕將其加入購物車。
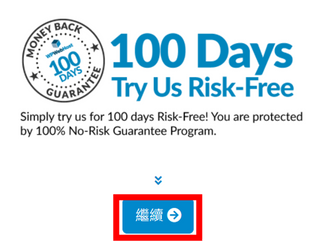
確認選擇的價格方案與額外服務都沒問題後,點選按鈕進入下一步。
step 6
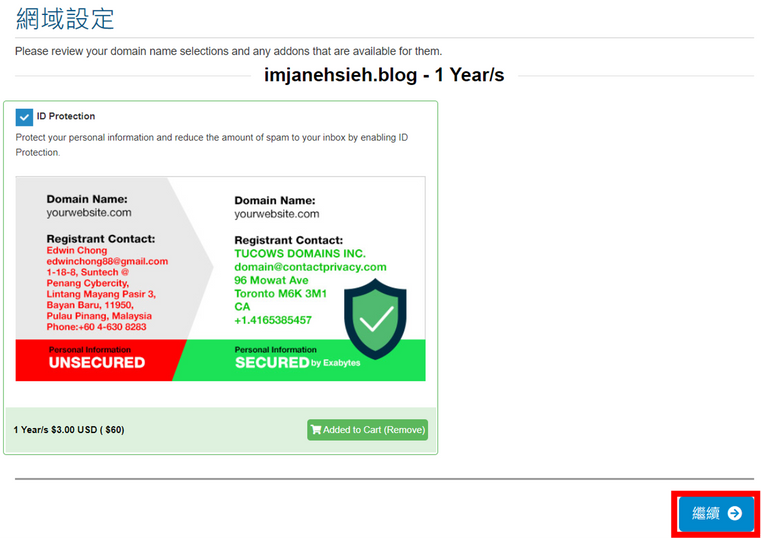
由於註冊網域時會需提供個人資料,而這個 ID Protection 服務主要是用來保護我們註冊網域的個資不要被別人看見。
對應到上圖的範例,可以看到使用了這個 ID 保護服務會有什麼差別。
如果你會很擔心個資安全,可以勾選 ID Protection。
接著就按繼續到下一步。
step 7
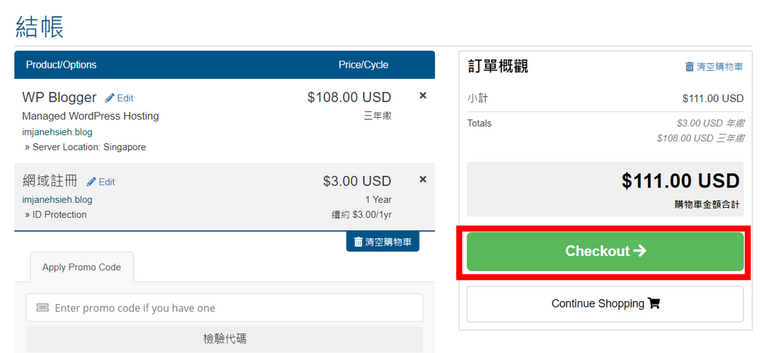
需注意的是,這裡需要看到「主機方案」跟「網域註冊」,如果有少的話,記得回去上一步驟!
確認了你的訂單、服務、金額完全沒有問題後,接著就按下「Checkout」進入匯款頁面。
step 8
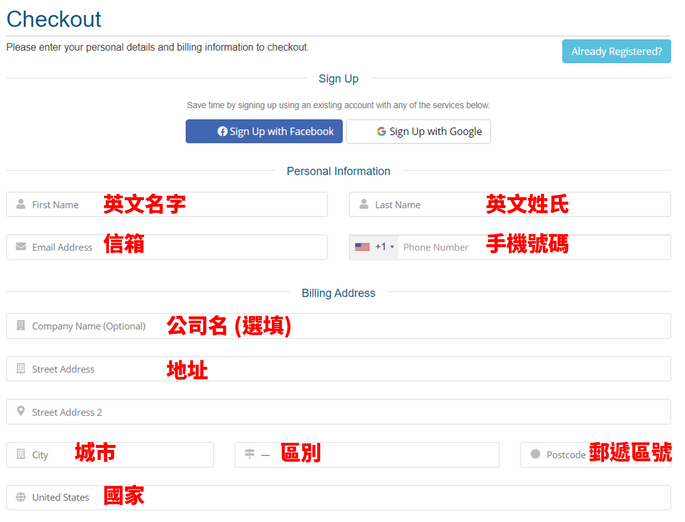
在這裡,小豆建議直接手動輸入你的個人資料,不要用社群登入。
因為我之前有使用過社群登入的方式,但有時候會登不進去。
step 9
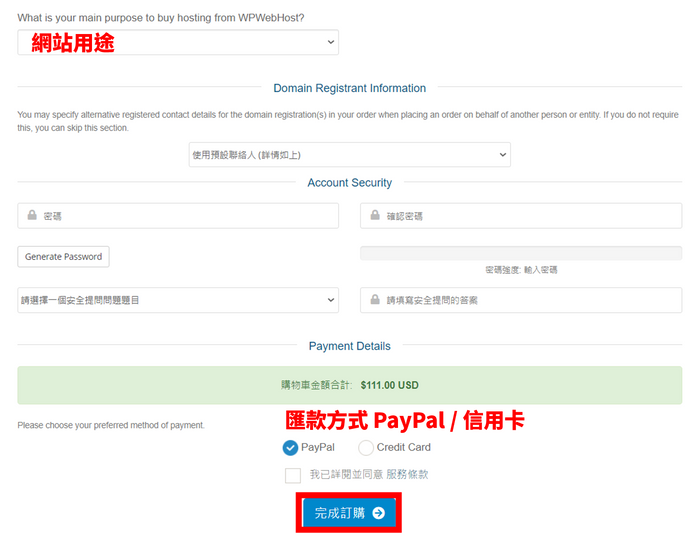
再根據上圖依序輸入你的資料、選擇匯款方式。
完成後,按下「完成訂購」。
step 10
之後回到你的信箱,你會依序收到兩封信:
- WPWebHost 發的「信箱驗證」
- Exabytes 發的「網域驗證」
點擊信中的連結驗證完畢後,你會收到帳號已經激活完成的信。
接著我們就可以開始進入 WPWebHost 後台來架設網站啦!
如何建立 WordPress?
step 1
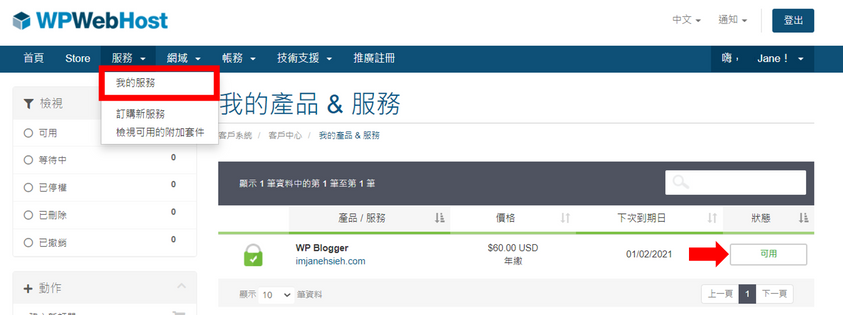
進入後台後,根據上圖,點擊「我的服務」>「可用」。
step 2
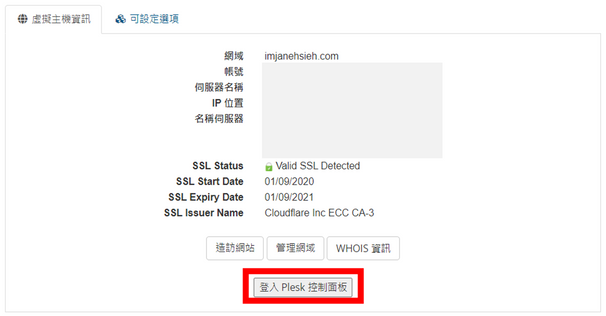
點「登入 Plesk 控制面板」。
step 3
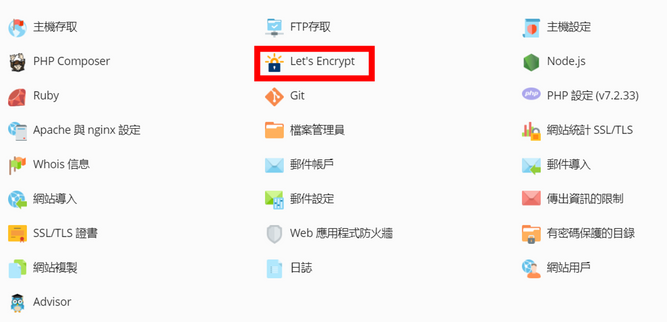
點選「Let’s Encrypt」。
step 4
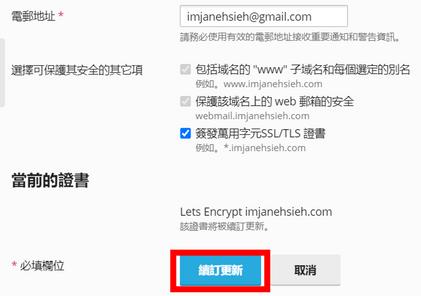
點選「續訂更新」,就可以安裝你的免費 SSL 啦。
step 5
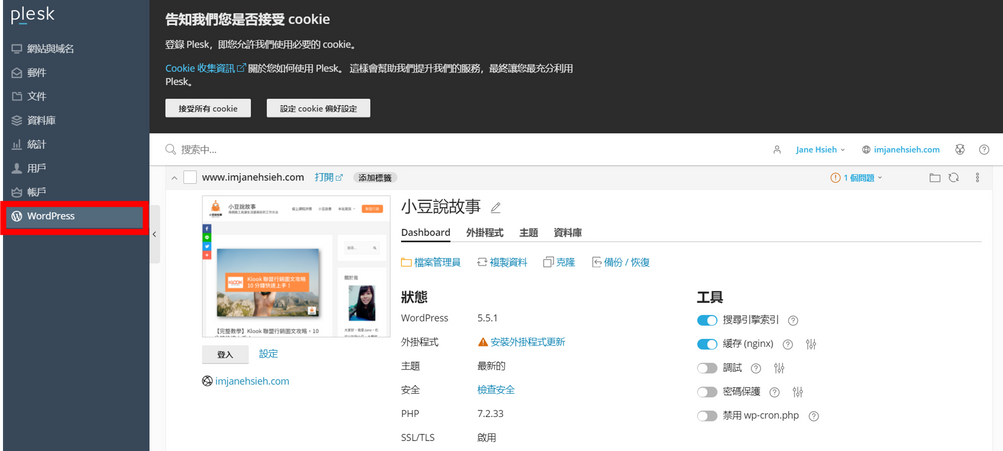
點選左邊的「WordPress」,你會進入右邊的頁面。
step 6
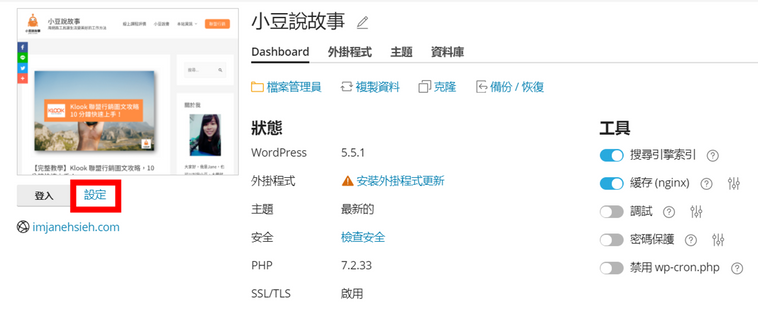
接著點選「設定」。
step 7
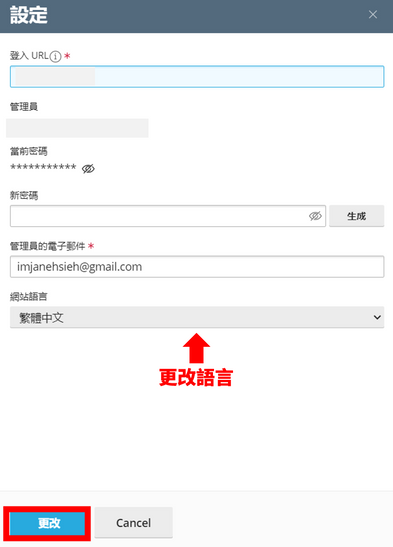
你可以在這裡將你的網站語言改成中文。
如果你想要更改登入後台的密碼,也可以在這邊修改,不過小豆建議不要變更,直接使用他們所提供的密碼安全性會比較高。
step 8
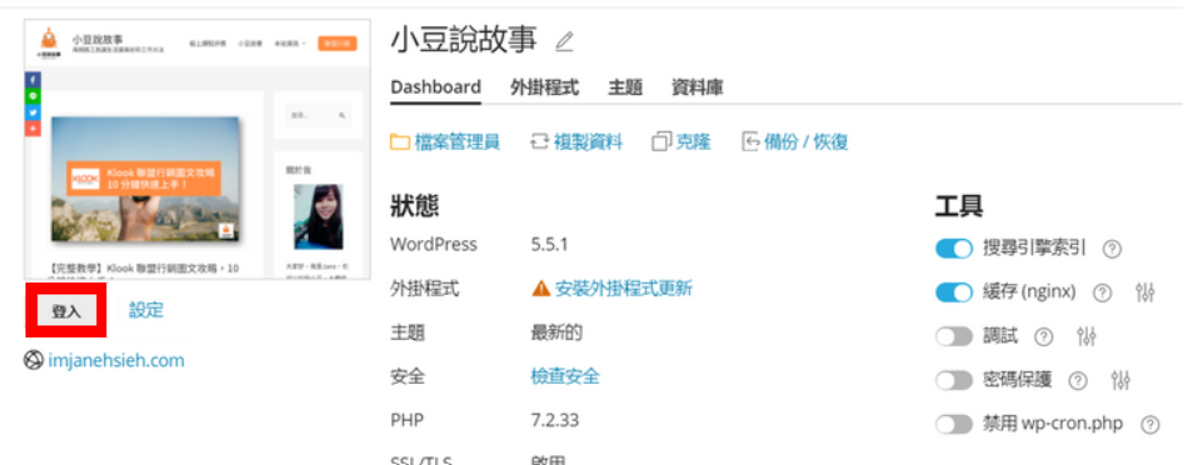
在這裡點選「登入」,就可以直接進入你的 WordPress 網站後台啦!
WPWebHost 常見問題
舊網站如何搬家到 WPWebHost?
如果你有個舊的網站,想要搬至 WPWebHost,他們也有提供「免費搬遷」的服務!
這個真的很貼心,對於不懂程式的我而言,真的很怕搬家的時候把網站用壞,所以如果你有搬家的需求,就直接請他們協助吧!
網站遇到問題該怎麼辦?
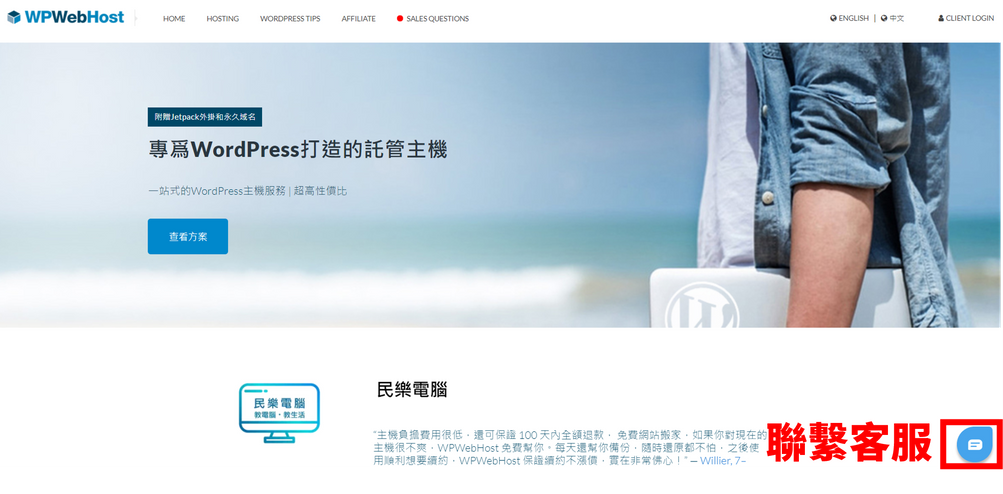
如果你有任何問題,可以直接點擊右下角的按鈕,與客服直接聯繫,通常他們都會回復的速度都很快。
或者是寄信到:sales@wpwebhost.com
不過需要注意的是,我們需以英文跟客服溝通,我都是用 Google 翻譯,基本上問題都有順利被解決 XD
你也可以直接到 WPWebHost 中文 FB 社團詢問。
結論
以上就是我使用 WPWebHost 的真實心得與評價,希望內容有幫助到你。
對我來說,它是個很適合新手、預算有限的我們用來架設網站的平台:
- 每個月最低只要 3 美元
- 包含免費遊玩網域、SSL
- 100 天退款保證
這些都很實在的幫助了我在 2019 年架設起現在的網站。
並且每個月不到 200 台幣,就讓我能夠在學生時期開始寫文章、分享我喜歡的內容、進而可以慢慢的建立起被動收入。






在〈【真實心得】WPWebHost評價,我每月不用200元就能寫文章賺錢〉中有 22 則留言
好詳細的介紹!感覺CP值也很高,之後可以考慮換到WPWebHost,謝謝版主分享!
感謝你的鼓勵,很高興有幫助到你 😀
100天免費退款的服務真的很好,對新手來說很友善
還可以藉此鼓勵身邊朋友嘗試網路部落格創業,超棒!
真的很友善,對於剛開始嘗試寫文章的新手,WPWebHost真的很適合!
價格很親民,而且如果最後發現自己不適合經營,也可以申請退費
真的推薦大家都來使用Wordpress架設自己的網站
就可以開始打造線上被動收入
真的!!!
而且即使不會寫程式,也能很快架設好自己的網站 ><
真實用的分享~WPWebHost幫助版主每個月花200元就能經營網站,真的非常讓人欽佩!!
感謝詳細的分享哦~我在分享給我也想要經營部落格的同學跟朋友們。
謝謝你的回復與鼓勵,很開心能幫助到也想架站的大家 😀
小資本就能架站真的太棒了,多認識一個可以架設網站的東西WPWebHost
很高興有幫助到你 😀
版主介紹的好詳細,要怎麼使用也都有完整的步驟,推!也讓我知道原來還有WPWebHost可以用來架網站!
謝謝你的回復與鼓勵!
200塊真的是太便宜了!!!
天啊 siteground 還我錢~~
哈哈我還沒用過 Siteground,也許它有不錯的優點,可以研究看看!
對於新手來說 在資本有限這個真的非常實用 非常感謝版主推薦 步驟很詳細 跟著步驟就可以完成 大推!
恩恩如果經費有限,這真的是不錯的選擇!
謝謝你的回復:D
我之前留言好像失敗了
小豆這篇文章幫助我很大,可是我仍有幾個疑問想問小豆
1. 請問假設我一開始買最低價的blogger三年,半年後如果想升級有辦法補差額升級到lite嗎?(就是後續兩年半想要用lite的話)
2. 因為您寫說有搬家經驗,我想問一下假設我約滿後想搬家了,那一開始他送的.com網域還屬於我嗎? 就是我搬家後我還可以使用原網域嗎? (我知道網域要付費,但不知道能不能帶著網域搬家)
再麻煩小豆回復了,謝謝您
NaNaCo 你好,謝謝你的鼓勵!
不好意思最近在忙論文,所以比較晚回復訊息
以下是我的經驗分享:
1. 這部分我還沒有試過,建議你可以直接與客服聯繫,他們都滿快就會回復訊息的
2. 搬家後是可以使用原網域的,我目前就是原網域在 wpwebhost,主機在 cloudways
請問密碼不是前面填個資時自己設的嗎?怎麼後面變成他們給的?是在哪一階段會給密碼呢?
另外想登入wordpress 後台只能從主機這邊登入嗎?因為我看你的畫面是已經有完成的網站畫面,如果像我們還沒開始製作也是這樣登入去做嗎?弱弱問一下這些動作應該都只能用筆電不能用手機平板來用嗎?
另外ssl是每年都需要去開啟的嗎?
最後因為版主換去cloudfast 了 感覺貴很多,如果這邊沒有比較慢的話不會想換回來嗎?因為也有進階方案
不好意思問題有點多><
Hi Tarako,以下回復你的問題哦!
1. 登入 WPWebHost 的密碼通常是自己設哦,像我的話是用 Google 登入
2. 如果你是指 WordPress 的話,密碼通常是 WPWebHost 給的,因為他們的密碼強度會比較強,可以保障網站安全
如果你想換 WordPress 密碼,可以參考段落【如何建立 WordPress?】的 STEP 7 更改
3. 一般建議可以直接從 WPWebHost 登入,會比較安全
或者是自訂比較強的密碼,並在你的網域後面加上「/wp-admin」,並輸入帳號、密碼
4. SSL 不用每年開啟,通常設定完後就 OK
5. 我目前還是會用 cloudways 哦,因為當你的文章、圖片等資源越來越多,它的網站速度很不錯,而且有 24 小時客服,有問題可以即時獲得協助
不會啦,有問題歡迎詢問,希望以上有解決到你的問題 🙂
在step7 的登入url要輸入什麼呢?
小豆最近還有在管理這個網站嗎~上次留言過蠻久沒看到回覆><
Hi Tarako,不好意思最近比較忙,晚回復你了!
我記得 WPWebHost 這部分原本就有預設設定了
或者是你可以輸入「wp-login.php」