前言
還記得 2019 年,我第一次學架設 WordPress 網站時,相繼使用過 Godaddy、WPWebHost 主機。
隨著我的文章數量越來越多,也對 WP 架設越來越熟悉後,我發現之前用的主機不太適合我了。
後來我看到,很多人推薦,也都使用 Cloudways 來架站。
為了提升網站性能,我決定想要親自來體驗看看是否真的有那麼厲害!
實際使用過後,小豆真的一用就愛上,用了 2 年以上。
它有很多我喜歡的特色,比如:
- 客服支援速度很快
- 網站速度提升很有感
- 收月費,而不是年費
Cloudways 也有提供免費 3 天的體驗方案,而且不綁年約,不怕續約費用變貴 (=´ω`=)
如果你想建立網站,可以參考下方步驟,先開始註冊一個 Cloudways 帳戶。
1. 點擊免費開始
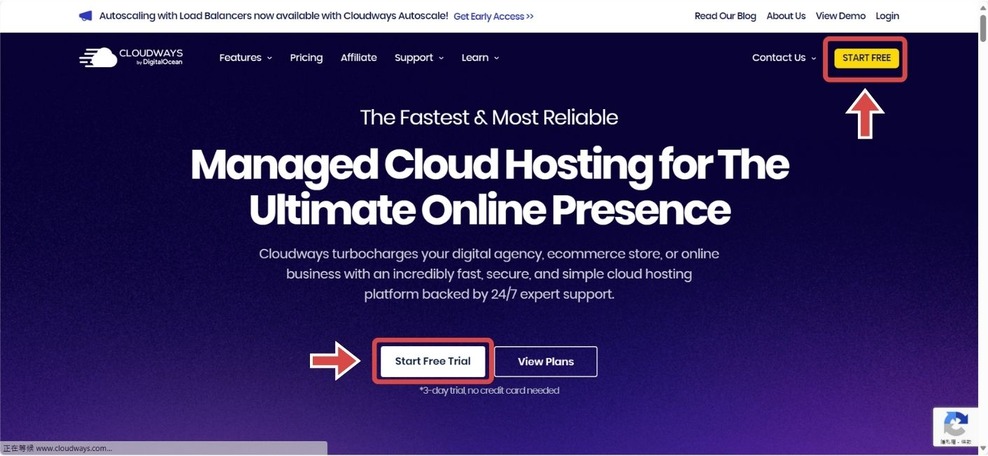
首先進入 Cloudways 官網,你可以看到畫面上有兩個 START FREE 按鈕,點擊任何一個即可開始註冊。
2. 輸入個人資訊
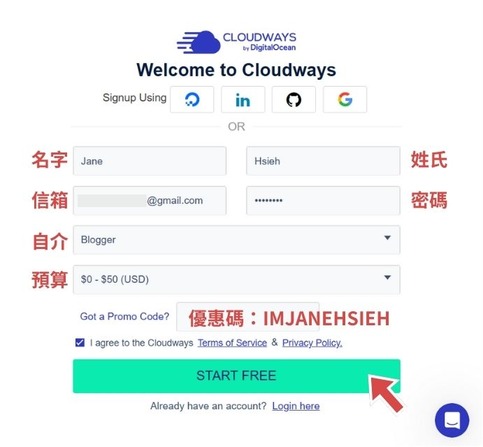
接著你會看到申請表格,可以按照上圖的資訊依序填寫。
小豆稍微說明一下其中 3 點:
自介 ( I would best describe myself as )
選擇一個適合你的身分描述,比如:
- 電商 ( Ecommerce )
- 其他類型的公司 ( Other Businesses )
- 部落格站長 ( Blogger )
預算 ( My monthly hosting spending is )
選擇你預估每月主機的預算是多少,選項有:
- $0 – $50
- $50 – $250
- $250 – $1,000
- $1,000 – $5,000
- $5,000 或以上
一般自架站我都是選擇 $0 – $50 美金。
優惠碼 ( IMJANEHSIEH )
如果你很想要自架站,可以輸入優惠碼 IMJANEHSIEH,前 3 個月可享 9 折。
小豆長期使用 Cloudways 已經有 2 年以上了,一直以來對他們的服務都滿喜歡的。
不論是遇到費用、技術等問題,只要聯繫客服,都會很快地協助我,使用體驗很棒。
所以如果身邊有人想建立 WordPress 網站,我都很推薦可以試試 Cloudways 主機!
3. 驗證帳戶
step 1
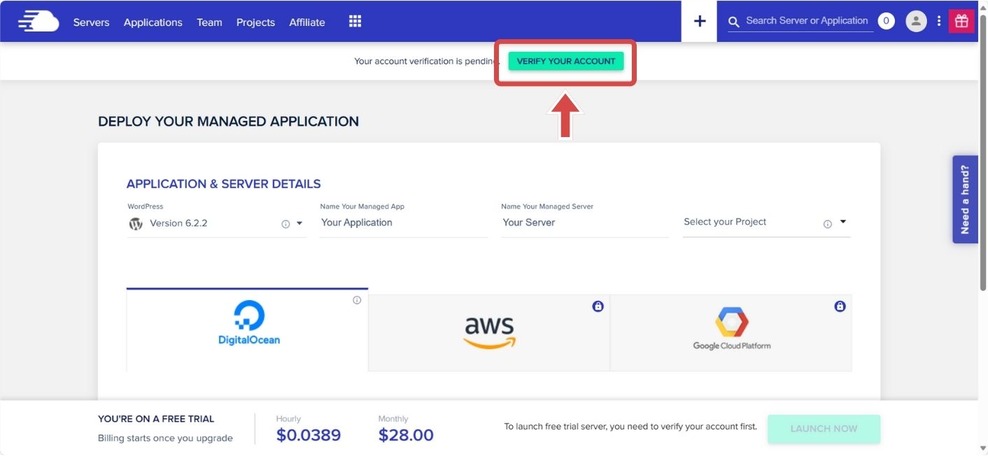
輸入完個人資料以及優惠碼後,你會進入到以上畫面。
請先點擊上方的按鈕,開始驗證你的帳戶。
step 2
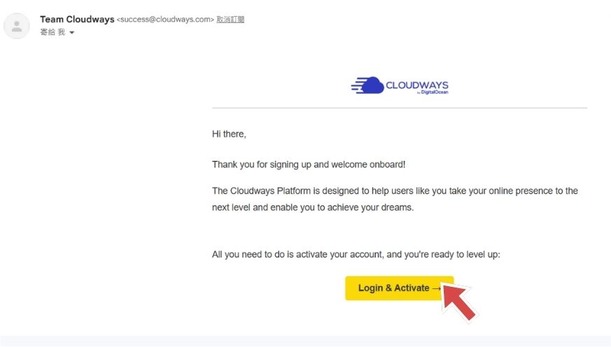
接著開啟你的信箱,點擊 Cloudways 寄給你的驗證按鈕。
step 3
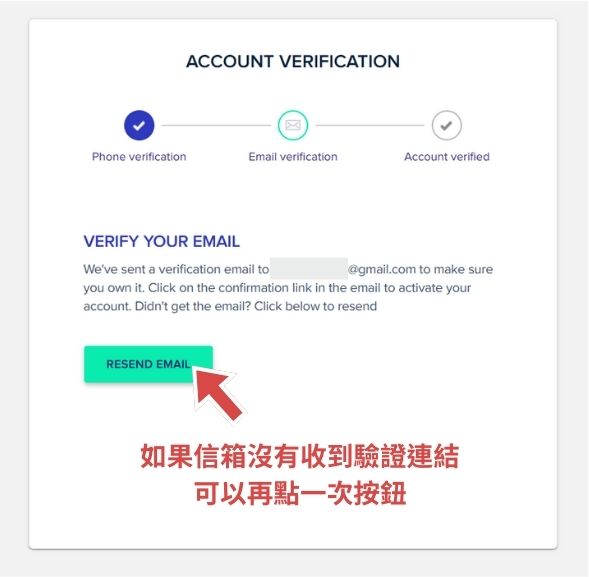
如果你的信箱沒有收到 Cloudways 通知,可以回到官網頁面,再按一次 RESEND EMAIL。
step 4
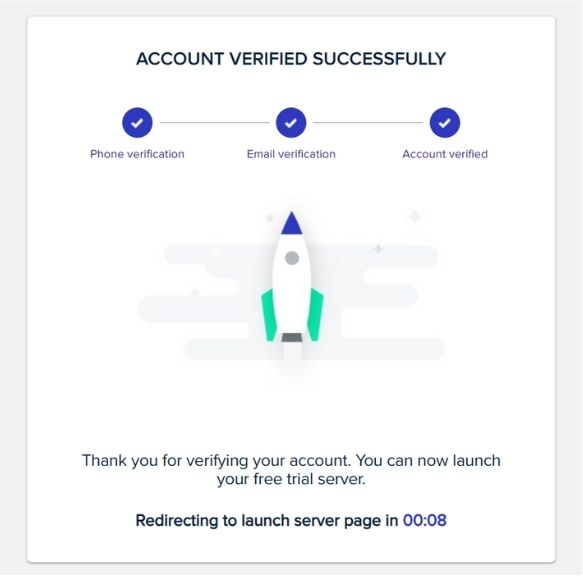
驗證完畢後,就會出現 ACCOUNT VERIFIED SUCCESSFULLY 的火箭畫面啦!
此時你已經成功免費註冊 Cloudways 帳戶了。
4. 選擇 Cloudways 主機
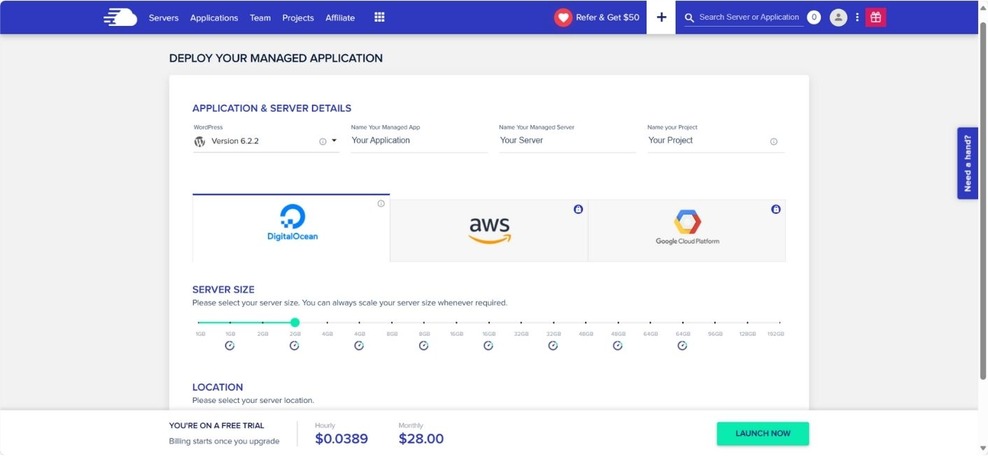
註冊完帳號後,通常畫面會跳轉到上圖。
接下來,我將與你分享:該如何選擇 Cloudways 的網站主機,以及該如何建立。




