最後更新日期:2023 年 4 月 3 日
小豆推薦 NameCheap 的三個原因:
- 網域費用超便宜,荷包不用在大失血。
- 免費的 WhoisGuard 隱私保護,不需要再額外加購。
- 直觀的操作介面,加上豐富的官方知識庫,不熟悉英文也能很快上手。
前言
曾經小豆在 Godaddy、WpWebHost 有過購買網域的經驗,但續約價格總是整個讓我的荷包大失血。
我選擇將網域搬家到 NameCheap 後,不但享有更親民的價格,它更提供免費的 WhoisGuard 隱私保護,讓我可以更專心寫文章,不用再擔心看到下一次的續約繳費單了~ (๑¯◡¯๑)
因此,本篇小豆將與你分享 NameCheap 的網域購買、DNS 設定、網域搬家,以及我的真實評價與心得。
由於本篇內容比較長,你可以點擊下方連結,直接查看你感興趣的內容哦!
- NameCheap 是什麼?
- NameCheap 優缺分析
- 網域小知識
- NameCheap 網域購買教學
- 設定 DNS 教學
- 小豆使用 NameCheap 的心得與評價
- NameCheap 常見問題
- NameCheap 適合誰
NameCheap 是什麼?
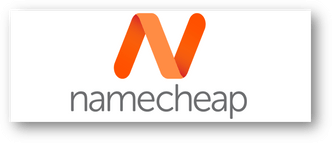
NameCheap 是一家於 2000 年成立的老字號網域註冊商,他們不但獲得 ICANN 的國際認證,更獲得超過 200 萬個顧客的喜愛(評價居然高達 4.7 顆星阿~
NameCheap 除了有網域註冊的服務,還有提供 SSL 憑證申請、CDN 內容傳遞、虛擬共享主機租借等等額外服務。
若要將它與知名的 Godaddy 網域註冊商相比,個人認為,NameCheap 的優勢在於:
- 價格便宜
- 提供免費 WhoisGuard 隱私保護
- 7/24 線上客服,而且比 Godaddy 更加親民、服務更快速
由此可見,如果你想要購買網域,那麼 CP 值極高的 NameCheap 會是你的最佳人選!
NameCheap 優缺分析
優點
1. 網域費用便宜
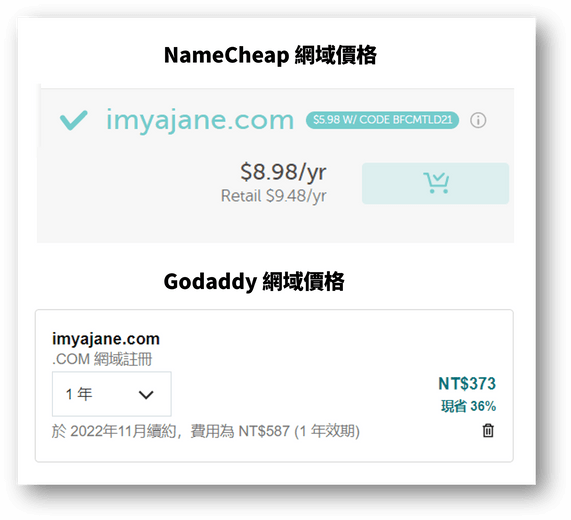
根據上圖,你會發現「同一個網域在 NameCheap 的費用會比 Godaddy 來得便宜」。
如果以今天 1 美元等於 27.78 新台幣的匯率作計算的話,那麼同一個網域:
- NameCheap 第一年的網域費用比 Godaddy 便宜 124 元
- NameCheap 第二年的續約費用比 Godaddy 便宜 324 元
NameCheap 的網域費用不但比較便宜,而且續約費用也不會像 Godaddy 漲得那麼誇張… (´;ω;)
如果你很好奇我使用 Godaddy 的真實評價,可以參考這篇文章:【真實心得】Godaddy 評價,我使用一年的心路歷程大公開
2. 免費的 WhoisGuard 隱私保護
當我們購買網域時,不免需要填寫個人的資訊,而 WhoisGuard 可以保護我們的隱私,所以我們可以在像是 Godaddy 網域主機商「加購」這個服務,以避免個人資料外流到有心人士身上。
不過好消息是,如果你是在 NameCheap 購買網域,它有提供「免費的 WhoisGuard 隱私保護」,讓我們額外省下一筆開銷!
3. 購買流程簡單又快速
NameCheap 雖然沒有中文介面,但它的網域購買流程真的非常簡單,我前後大約 10 分鐘就可以把網域的購買、DNS 指向搞定!
所以如果你想購買屬於自己的專屬網域,卻不知道該如何操作,可以跟著小豆的 NameCheap 教學一步步操作。
4. 老字號品牌,值得信賴
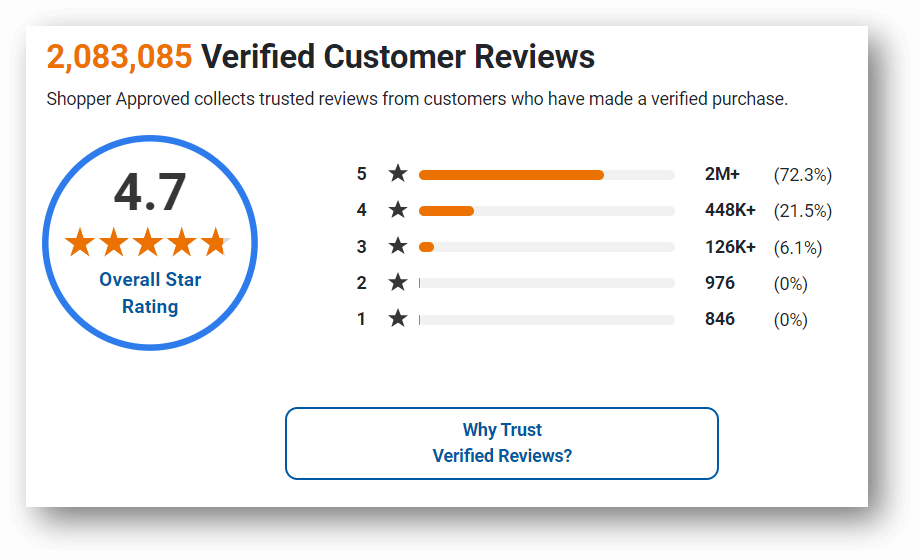
NameCheap 是個在 2000 年成立的老字號品牌,雖然不是「老字號就一定值得信賴」,但根據官方統計,NameCheap 至今已經累積了 200 萬以上個顧客評論,更獲得 4.7 顆星的佳績,所以我們可以完全對它的品質與服務放一百二十顆心。
如果你很好奇大家都是怎麼評論 NameCheap 的,可以點此查看其他人的真實評價。
5. 7/24 線上客服
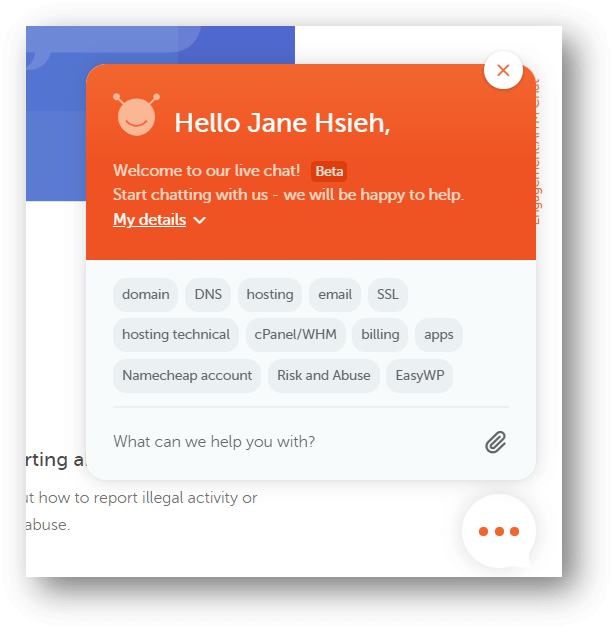
NameCheap 還有提供 7/24 的線上客服,如果你有關於網域、DNS、SSL、費用、技術等問題,都可以在網站的右下角找到線上真人客服,以尋求協助。
6. 官方提供豐富的技術操作內容
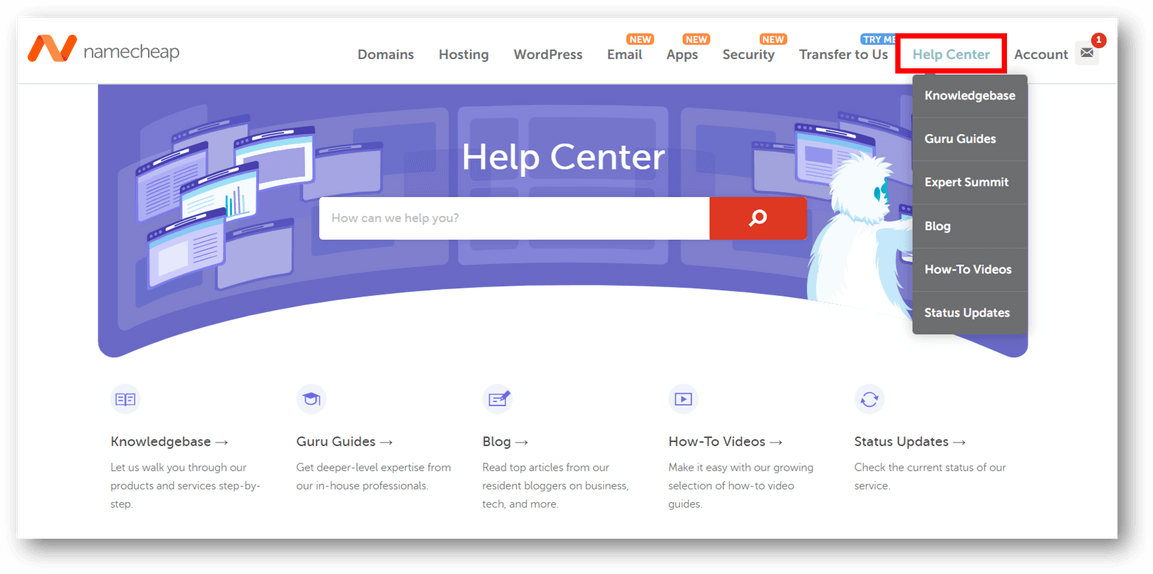
小豆覺得很棒的一點是,NameCheap 的「Help Center 」有提供非常完善的技術操作內容供我們查看。
所以只要有任何問題,除了可以向 7/24 客服尋求幫助,也可以直接查資料,通常都會獲得解答。
像是我想把網域從舊的主機商搬到 NameCheap,卻不知道該怎麼辦的時候,我也是直接在這裡找到答案的。
缺點
1. 全英介面
因為 NameCheap 是國外的網域註冊商,它只有英文的介面,所以可能會讓多數人卻步。
雖然它不像 Godaddy 有提供中文網站,但個人認為,由於 NameCheap 的購買流程以及 DNS 的設定很簡單,所以還是深受許多人的喜愛,即便它只有英文介面。
2. 英文客服
雖然 NameCheap 提供 7/24 的線上客服,但目前都是需要用英文溝通的。
不過,好在因為是用文字溝通,所以我基本上都是透過 Google 翻譯,並與客服人員聯繫,每次都有成功獲得協助,而且他們的回復速度真的很快!
網域小知識
首先,在購買 NameCheap 網域之前,需要先思考「你想要取什麼樣的網域名稱」,如此等等實際進入購買網域的流程時,才會比較清楚且快速。
那,到底什麼是網域?網址又該如何挑選呢?
接下來,小豆將一個個與你分享關於網域的小知識,讓你更加清楚該如何做選擇。
什麼是網域?
如果你想要建立一個網站,那麼「網域就等於家的地址」,它是個網際網路中的門牌號碼,可以確切的告訴訪客你的網站在哪裡。
雖然 IP 位址和網域皆代表網路地址,但因為 IP 號碼對電腦比較有意義,對於人而言比較沒有關聯性,所以為了方便我們的記憶、瀏覽,則會以網域的方式呈現。比如:
- 「123.45.678.9」等 IP 號碼,雖然對電腦有意義,但對人而言,如果想要查詢資料,IP 號碼根本記不得… (T▽T)
- 「https://www.imjanehsieh.com/」網域,相較於 IP 位置來得簡單好記,且更容易瀏覽
挑選網域的 6 個重點
- 簡單好記:為了方便瀏覽者查詢並進入到你的網站,建議你的網域名要簡單、好記
- 品牌名稱:如果你打算發展品牌,以品牌名稱作為網域的命名,也是不錯的選擇
- 與產品、服務相關:如果你著重發展於某個產品、服務,也可以將網域以相關的關鍵字命名
- 優先選擇「.com」:根據統計,全世界有 37.33% 的人「.com」,代表這類型的網域在國際間最通用
- 不要用中文:因為網址傳輸是以英文為主,所以如果你的網址有中文,就會變成一連串的亂碼,不但難記憶,也不太利於排名
- 利用網域產生器找靈感:可以使用第三方的免費網域產生器尋找靈感,比如 Domain Wheel 或是 Lean Domain Search
NameCheap 網域購買教學
看完「挑選網域的 6 個重點」後,思考好你想要取什麼樣的網域名了嗎?
如果準備好了,接下來就跟著小豆一步步透過 NameCheap 購買專屬於你的網域吧!
step 1
開始購買前,請先幫我準備以下東西:
- 你想要的網域名稱
- 英文名字
- 英文地址 ( 可以透過中華郵政的地址英譯網翻譯 )
- 手機號碼
- 可付款的信用卡/Visa 金融卡/PayPal
step 2
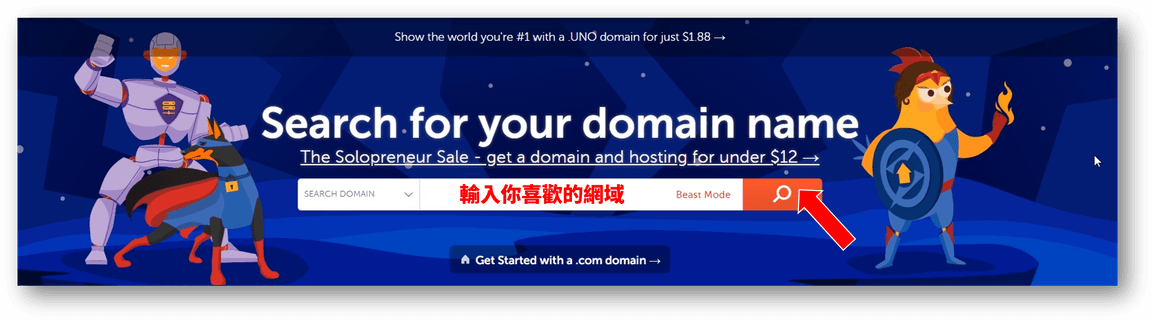
點擊下方按鈕,進入到 NameCeap 頁面後,在欄位上輸入你思考好的網域名稱。
step 3
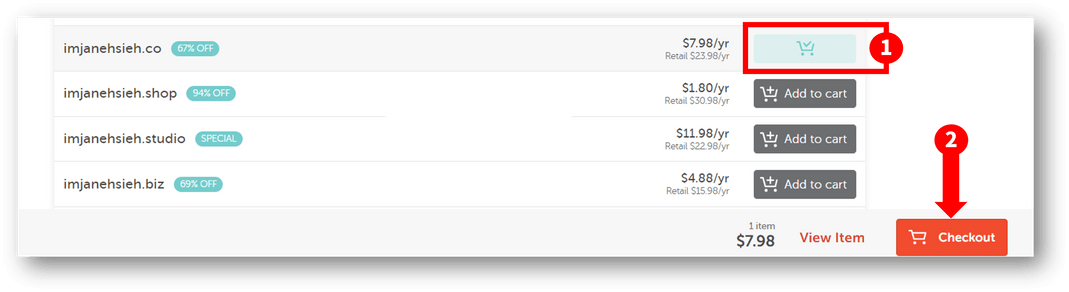
接著,你會在這裡看到不同的頂級域,以及對應的金額。
也許你會發現,怎麽每一個的費用都不太一樣呢?
這是因為大家對於「.shop」、「.biz」或是「.fun」等頂級域比較陌生,所以費用會比常見的「.com」等來得便宜。
雖然頂級網域與 SEO 不太有直接相關,但若選擇冷門頂級域,有可能會不方便記憶、瀏覽,而降低使用者體驗。所以小豆建議:
- 頂級網域選擇熱門的名稱
- 好記的網域名稱 + 大眾熟悉的頂級網域 = 方便瀏覽,提升使用者體驗
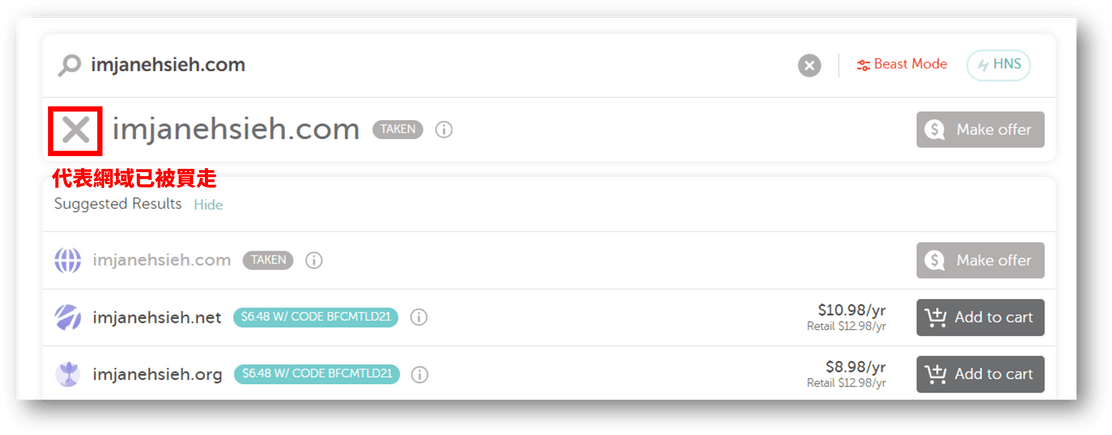
另外如果你發現,你想購買的網域旁邊出現一個「X」,這則代表該網域已經被別人註冊過了,因此接下來有 3 條路可以選擇:
- 真的很想要這個網域名:最右側有個「Make Offer」,即可向該網域名稱的持有者報價
- 不一定要選擇「.com」:雖然建議「.com」優先,但因為頂級網域不太會直接影響排名,所以如果你真的很想要這個名稱,也可以考慮選擇「.net」、「.co」、「.org」等其他頂級網域
- 直接放棄該網域名:可以試看看多打、少打一個字,或是重新選擇其他網域名稱
step 4
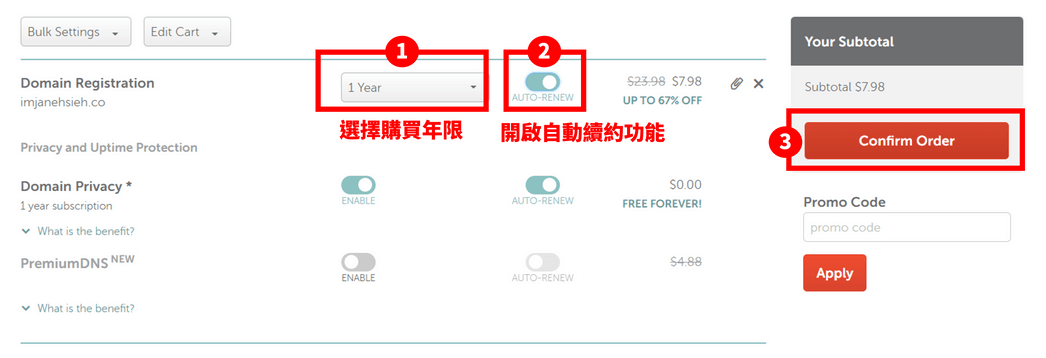
關於網域購買的部分,需特別注意的是:
- 網域不是一次買斷,需要定期繳交網域費
- 簡單來說,如果有一天你沒有繳費,那麼網域則有可能被停用、被別人買走
所以,在這裡選擇你想購買的網域年限後,記得一定要開啟自動續約功能!
即使你不確定未來網站是否會繼續經營,小豆建議還是要開啟續約,如果之後真的確定不做了,屆時再停止購買也不遲。
step 5
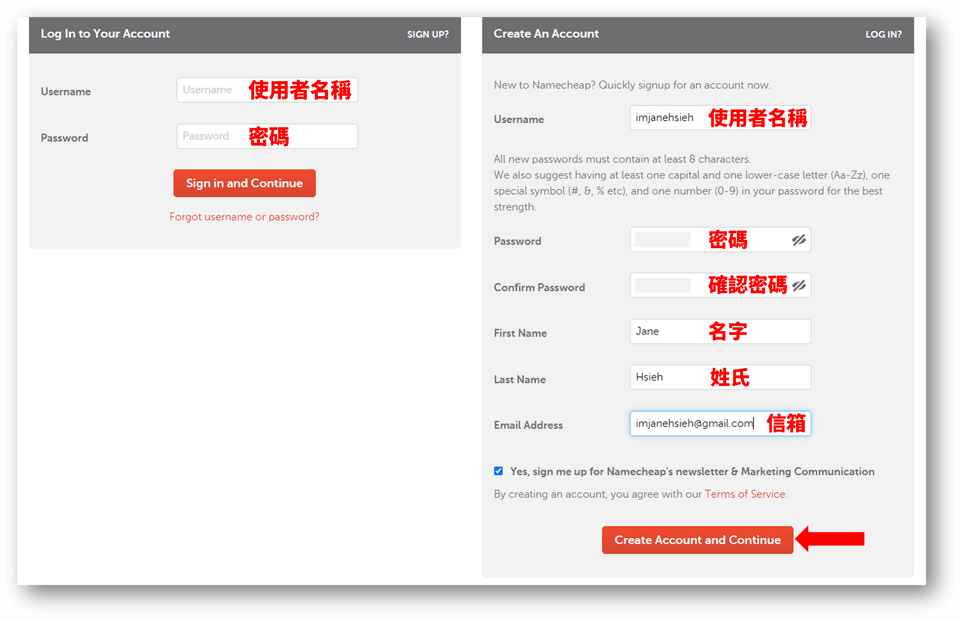
如果你已經有註冊過 NameCheap 了,可以直接在左邊登入帳密。
如果你還沒有註冊過,就到右手邊輸入個人資訊吧!
step 6
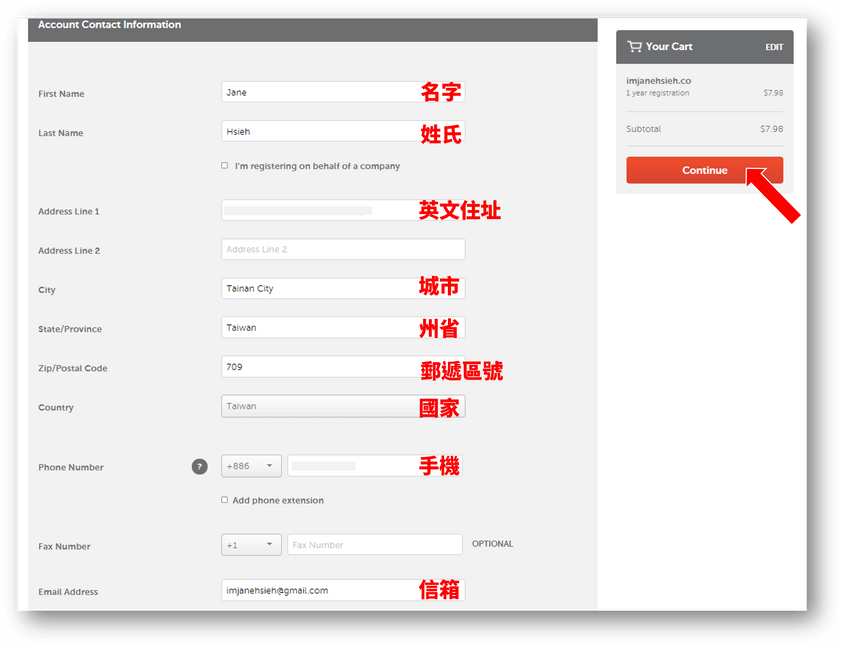
接下來,請至「郵政中文地址英譯」網站,將你的地址翻譯成中文,並且根據上圖,依序填入你的資訊。
這裡需特別注意的是,如果你是建立公司的網站,那麼則需要在姓氏的地方,將「I’m registering on behalf of a company」打勾,並填入相關資料。
step 7
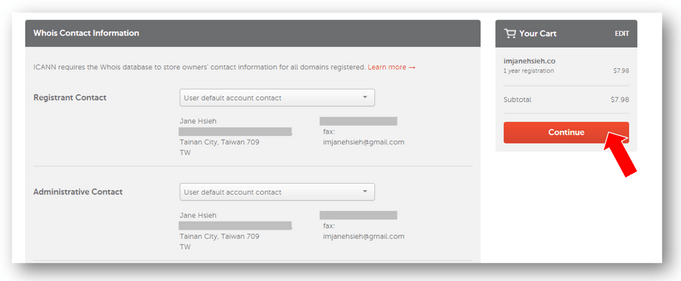
設定完個人資訊後,NameCheap 會再跟你確認資料是否正確。
如果沒有問題,直接點擊右邊按鈕即可。
step 8
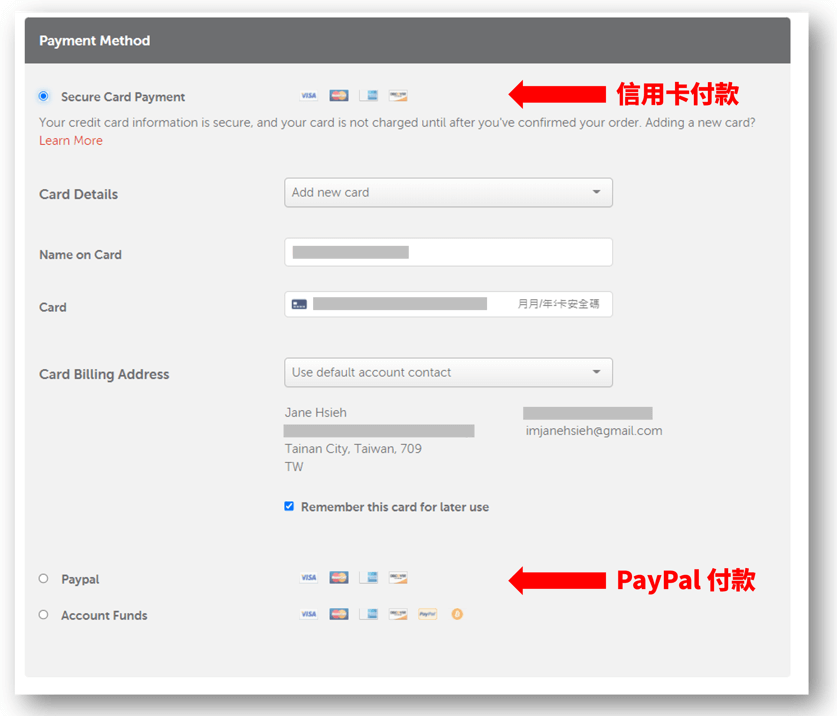
NameCheap 常用的付款方式有「信用卡」和「PayPal」。
選擇你喜歡的付款方式、輸入付款資訊後,記得將「Remember this card for later use」勾選起來,作為下次自動續約的扣款帳戶。
step 9
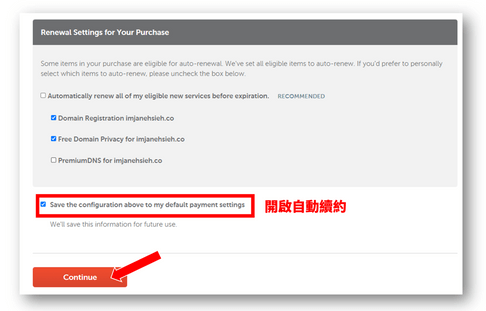
接著將自動續約開啟,避免之後因忘了繳費,使得網域被停用、買走。
step 10
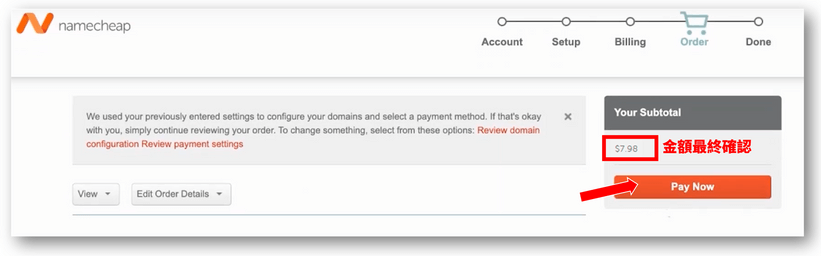
至最右邊,確認你的金額沒有問題後,就可以直接按下購買按鈕啦!
step 11
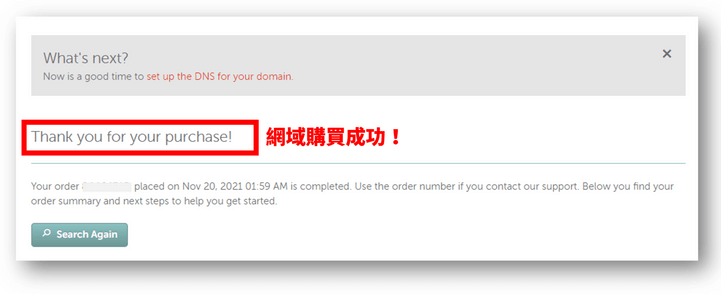
當你看到上述畫面,則代表你已經購買成功囉~
設定 DNS 教學
DNS 是什麼?
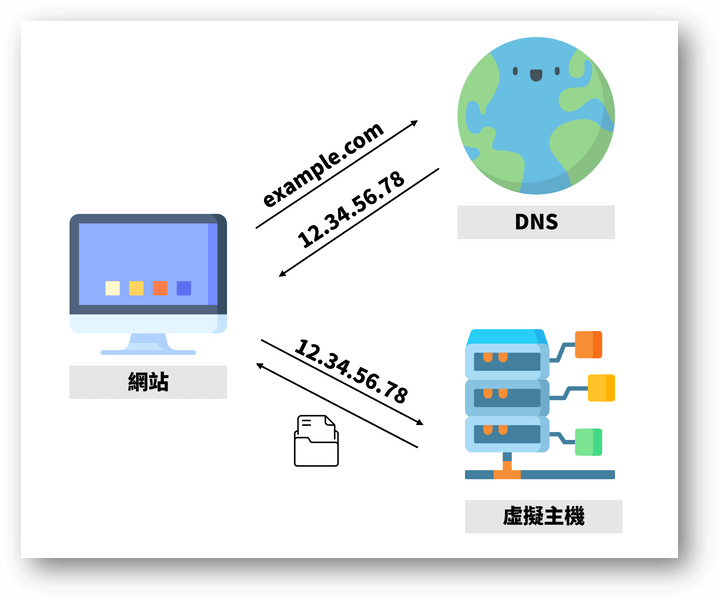
DNS ( Domain Name System ) 就像是網域與虛擬主機之間的橋樑。
- IP 位址很難記憶,主要是給電腦看的
- 網域名稱方便人記憶、瀏覽
也就是說,當我們在瀏覽器上輸入網址時,電腦完全看不懂它是什麼。
所以就要透過 DNS,將網域名稱轉譯成電腦看得懂的 IP 位址後,我們才可以順利看到網站啦!
設定 DNS 指向:NameCheap + Cloudways
如果你是在 Godaddy、WpWebHost 等其他主機商「同時申請網域 + 虛擬主機」,那麼 DNS 指向已經自動設定完畢了,所以不需要再額外設定。
但因為我們現在是在第三方網域商的 NameCheap 購買網域,也就是「個人網域和虛擬主機是分別向不同公司購買的」,因此就需要手動設定 DNS。
接下來,我將會以 NameCheap 網域和 Cloudways 主機,作為DNS 指向設定的示範教學。
step 1
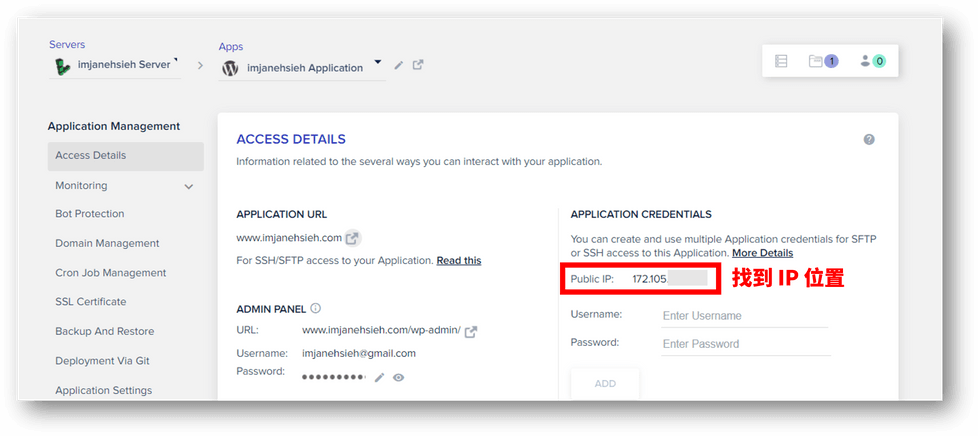
首先,在 Cloudways 找到需指向的「主機 IP」位址。
step 2
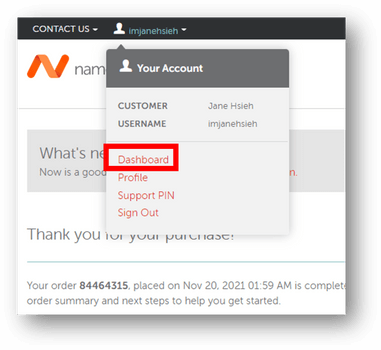
接著回到 NameCheap,點擊「Dashboard」按鈕,開始進入網域 DNS 的設定環節。
step 3
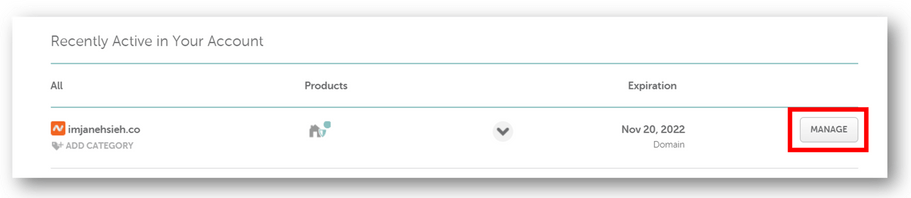
找到你剛購買好的網域後,點擊右邊的「MANAGE」進入網域管理。
step 4
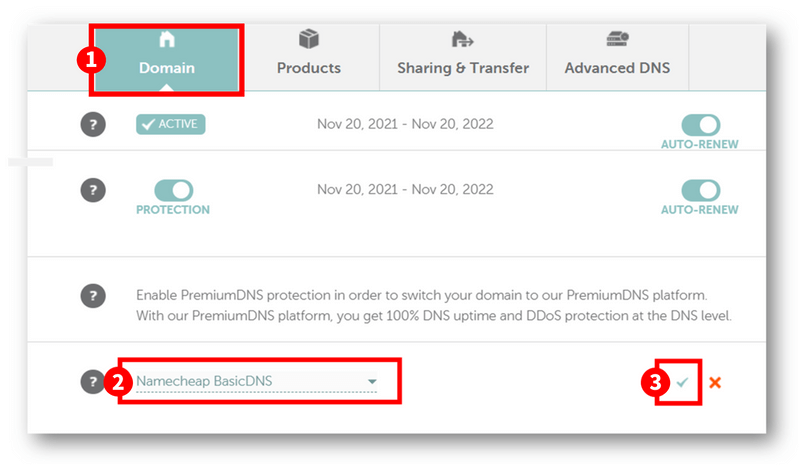
在網域的地方,將 NameServers 設定成「NameCheap BasicDNS」後,點選打勾儲存。
step 5
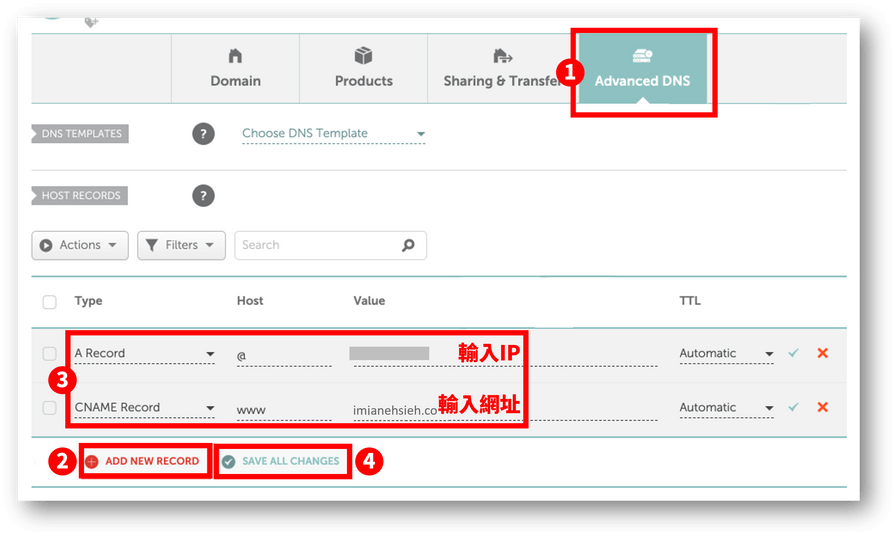
接著依照步驟 1 ~ 4 依序將 DNS 設定完畢,記得要儲存,這樣就順利把 NameCheap 網域指向 Cloudways 了。
- A Record:Host 輸入「@」,Value 輸入「你主機 IP」
- CNAME Record:Host 輸入「www」,Value 輸入「你的網域」
DNS 設定完成後,大約要等 15 分鐘就會生效,但最多有可能要等待 24 小時以上。
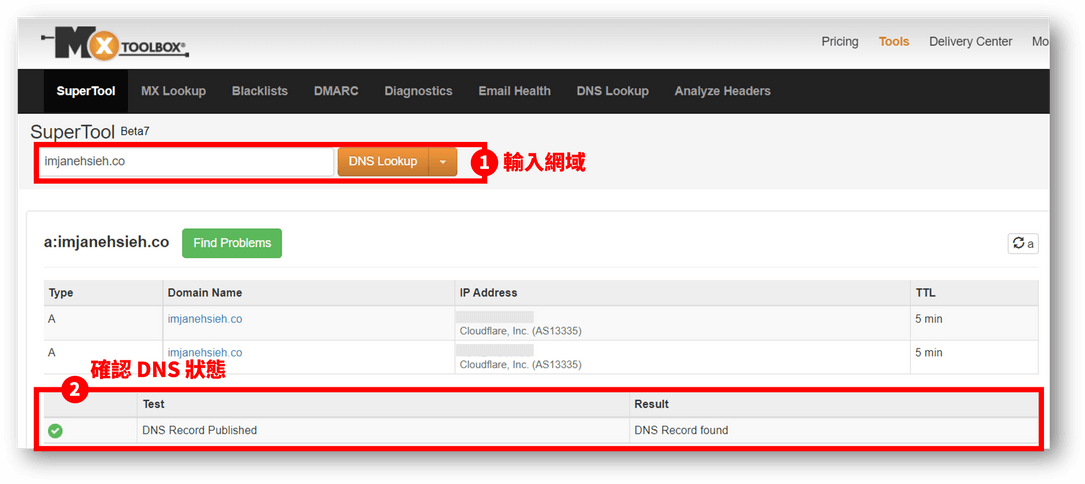
P.S. 如果你不確定 DNS 是否有設定成功,可以到「MXTOOLBOX」輸入你的網域名,有出現綠色勾勾就代表網域 DNS 已經設定完成囉!
使用 NameCheap 的心得與評價
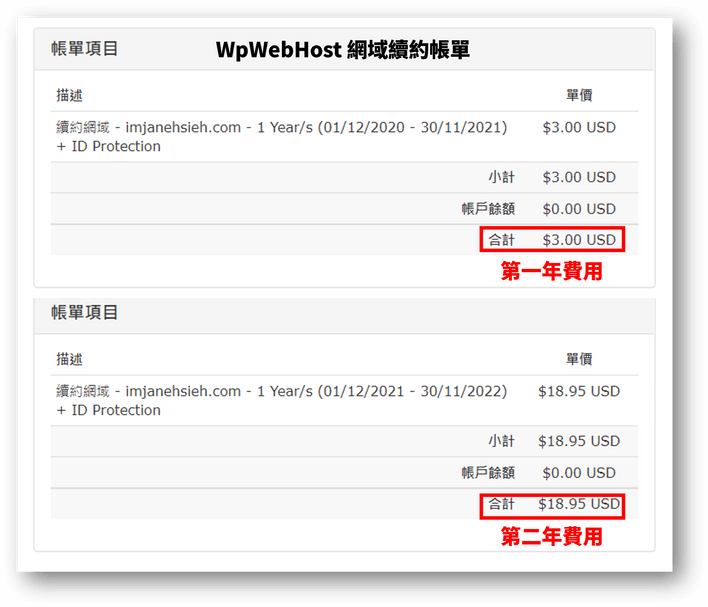
我之所以考慮把原本在 WpWebHost 的網域搬到 NameCheap,是因為:
雖然用 WpWebHost 架站真的很便宜,也很適合新手,但因為我的主機搬家後,WpWebHost 只剩下購買網域的功能,而它的續約費用又漲得很兇,所以我才決定想要將網域搬家到很多人推薦的 NameCheap。
而我使用了 NameCheap 一段時間後,個人認為,它讓我喜歡的點在於:
- 7/24 線上客服回應的速度真的很快
- 可以集中在同一個專業的網域平台管理所有網域
- 擁有免費的 WhoisGuard 隱私保護,不需要額外加價
- 網域價格比我曾經在 Godaddy、WpWebHost 還要來得親民
因此,如果你想購買網域,那麼 CP 值高的 NameCheap 絕對是你可以考慮選擇!
延伸閱讀:【真實心得】WPWebHost評價,我每月不用200元就能寫文章賺錢
Name Cheap 常見問題
如何將網域搬家到 NameCheap?
我因為想把網域從 WpWebHost 搬家到 NameCheap,所以有試著爬過相關的文章。
雖然幾乎沒有人談過「怎麼從 WpWebHost 搬家」,但我發現比較多人討論「如何將網域從 Godaddy 搬到 NameCheap」。
而我看完影片後,我發現搬家的重點大致如下:
- 進入原本的主機/網域註冊平台後,找到你想轉入到 NameCheap 的網域,並把它「解除自動續約」、「解除鎖定」、「申請授權碼」
- 登入 NameCheap ,找到 Domains > Transfer,並輸入你的網域
- 在 NameCheap 上確認你的網域狀態已解除鎖定,並輸入授權碼,即可進入購買流程
- 進入信箱,找到網域搬家的申請連結,點擊授權後,等待 5 – 7 天
所以,如果你想將網域搬家到 NameCheap,可以參考上面的影片。
也可以參考以下我「實際從 WpWebHost 搬家到 NameCheap」的流程,內容都大同小異,只要跟著操作,基本上就可以搬家成功!
step 1
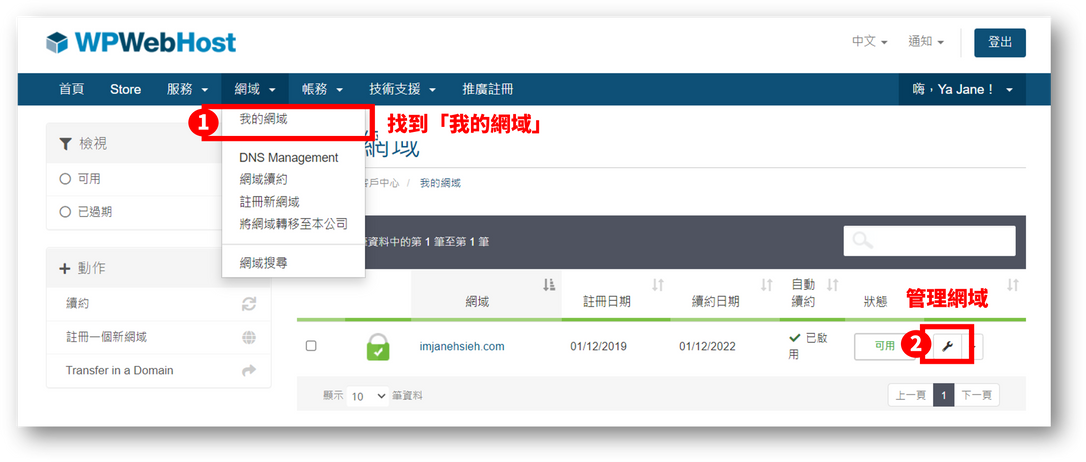
進入 WpWebHost 後台,找到「我的網域」後,選擇你想要搬到 NameCheap 的網域,並點擊按鈕進入管理頁面。
step 2
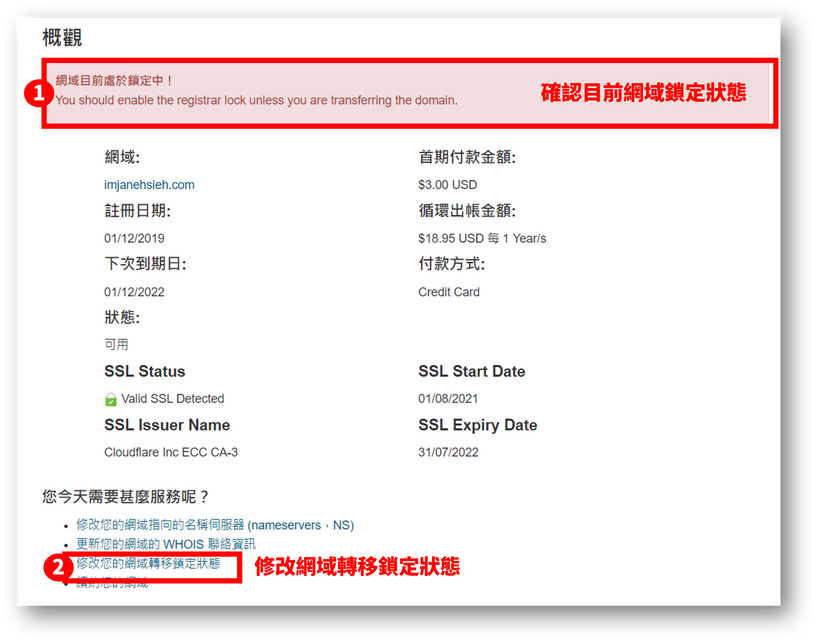
點擊「修改網域轉移鎖定狀態」。
step 3
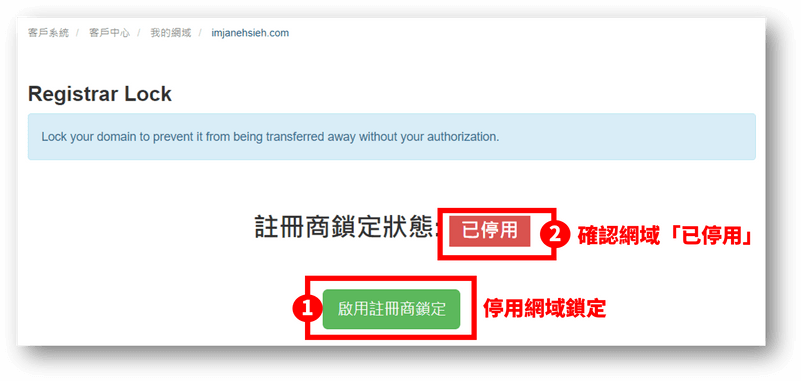
按下停用按鈕,解除網域的鎖定狀態。
step 4
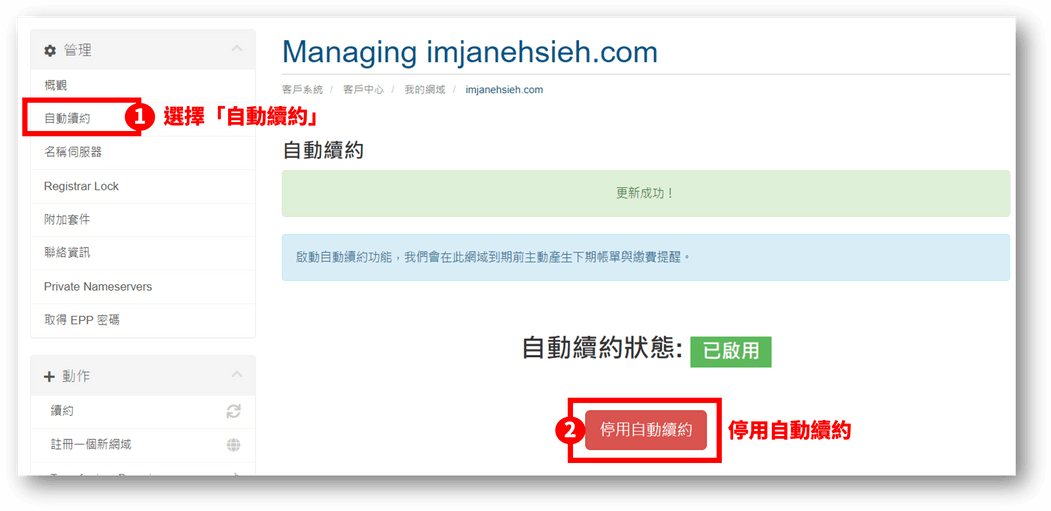
找到「自動續約」頁面後,並選擇停用,避免下次需要付費。
step 5
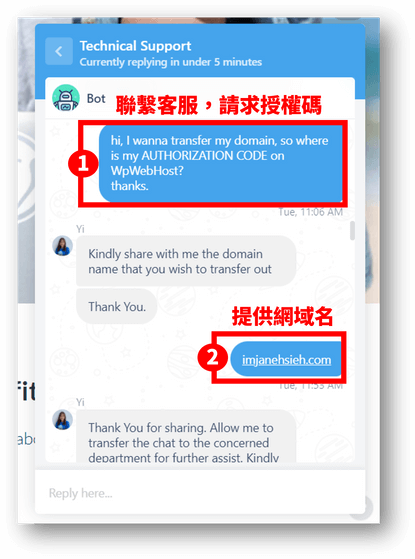
根據上述影片,Godaddy 可以直接進入後台,並且按下「申請授權碼」按鈕。
但因為 WpWebHost 沒有這個機制,所以如果你找不到授權碼在哪,可以直接聯繫客服人員,會比較快!
step 6
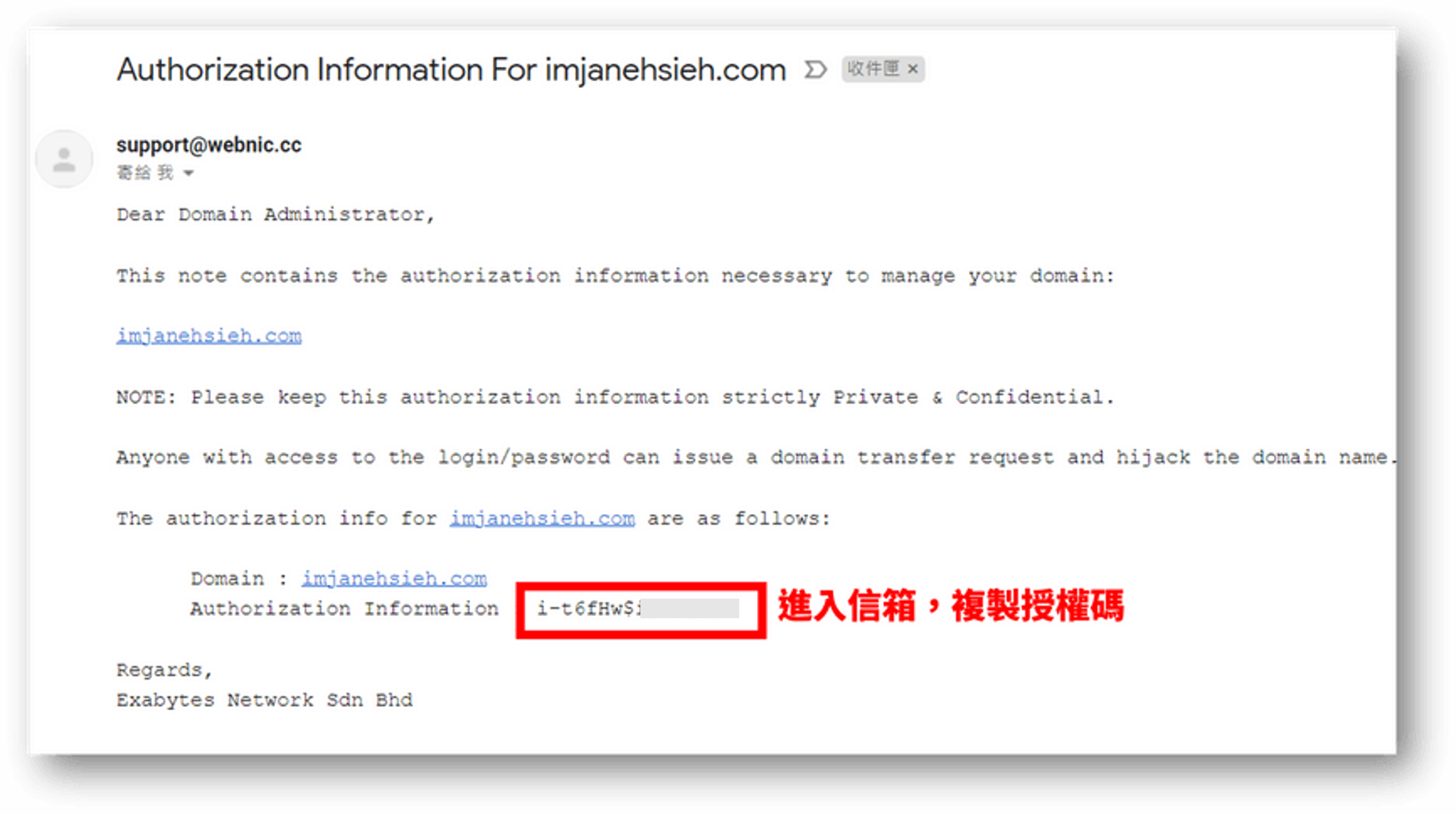
客服會直接透過 Email 寄網域搬家的授權碼給你,接著把它複製起來後,直接進到 NameCheap 頁面。
step 8
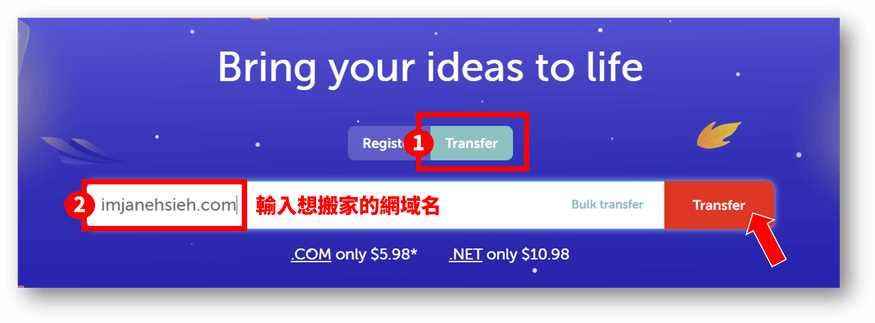
選擇 Transfer 後,輸入你想搬家的網域名。
step 9
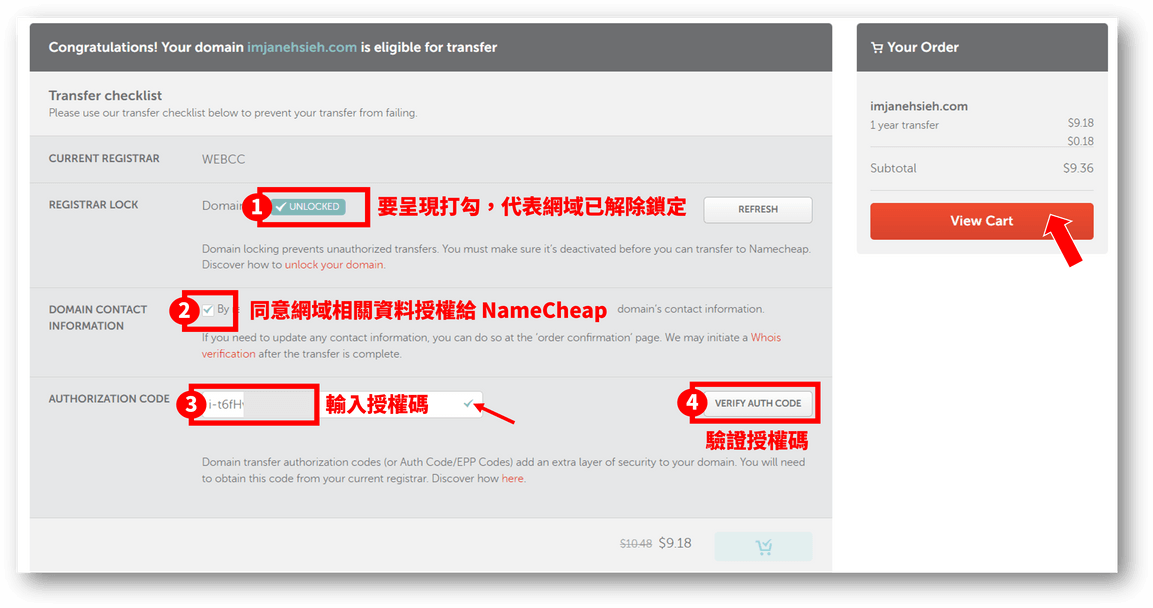
接著跟著步驟 1 ~ 4,分別確認網域搬家資訊:
- 網域狀態要呈現「UNLOCKED」的打勾狀態
- 同意授權網域資料給 NameCheap
- 輸入授權碼
- 驗證授權碼
確認以上沒問題後,即可按下按鈕,進入到購物車頁面。
step 10
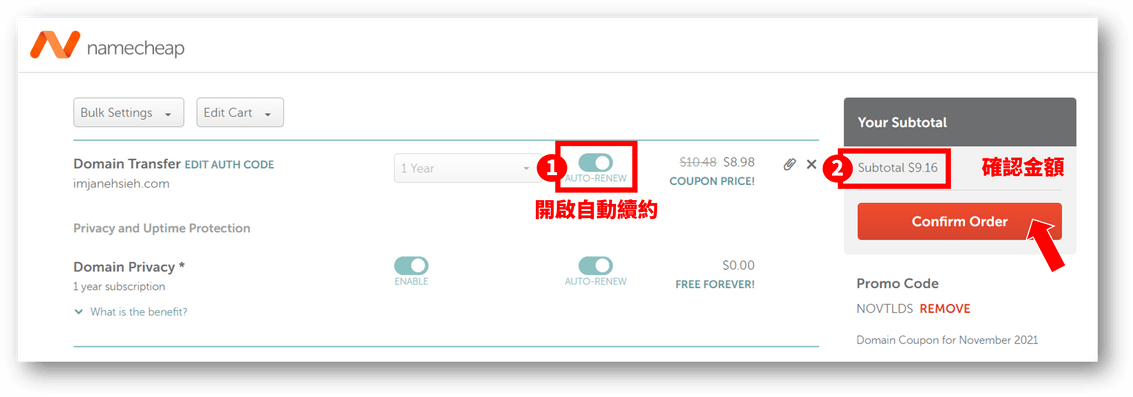
記得要開啟「自動續約」功能,避免忘了繳費,網域卻被停用或被別人買走。
確認金額沒問題後,就可以進入購買畫面囉!
step 11
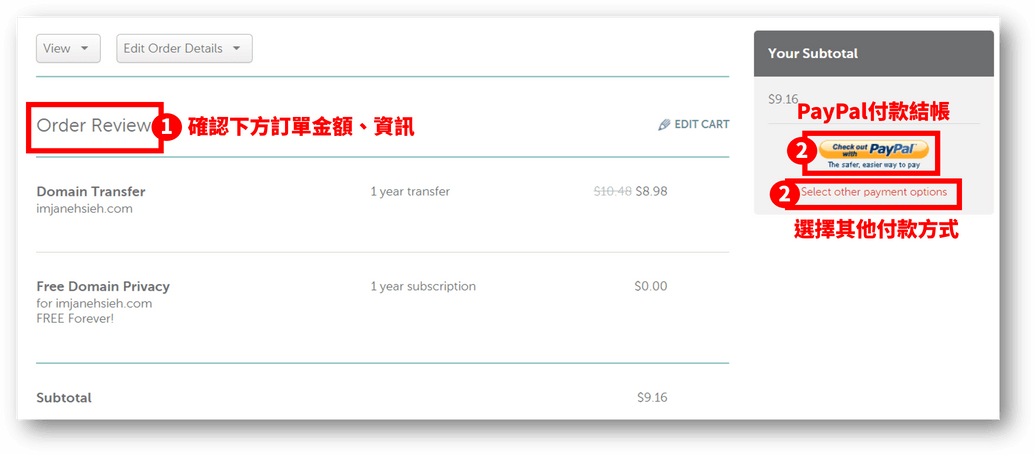
這裡可以用 PayPal 付款,如果你想用信用卡、Visa 金融卡繳費,可以按下「Select other payment options」。
step 13
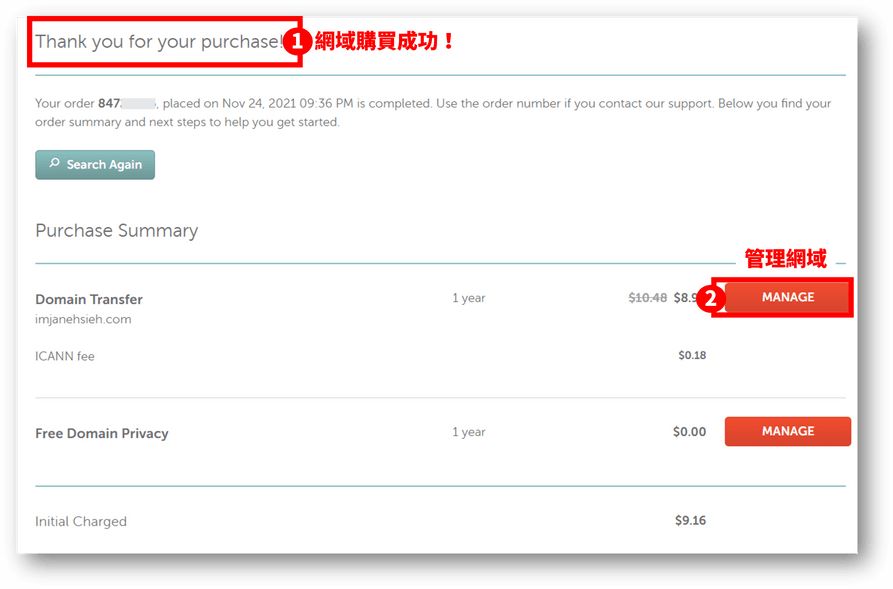
出現上述畫面後,就代表你已成功付款囉!
接著按下「MANAGE」,進入網域管理頁面。
step 14
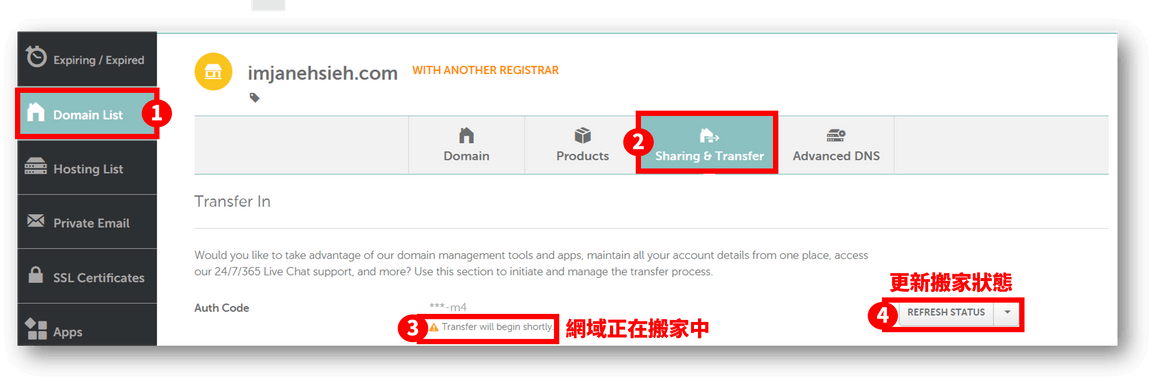
如果你想要查看網域的搬家狀況,可以直接在這裡確認。
step 15
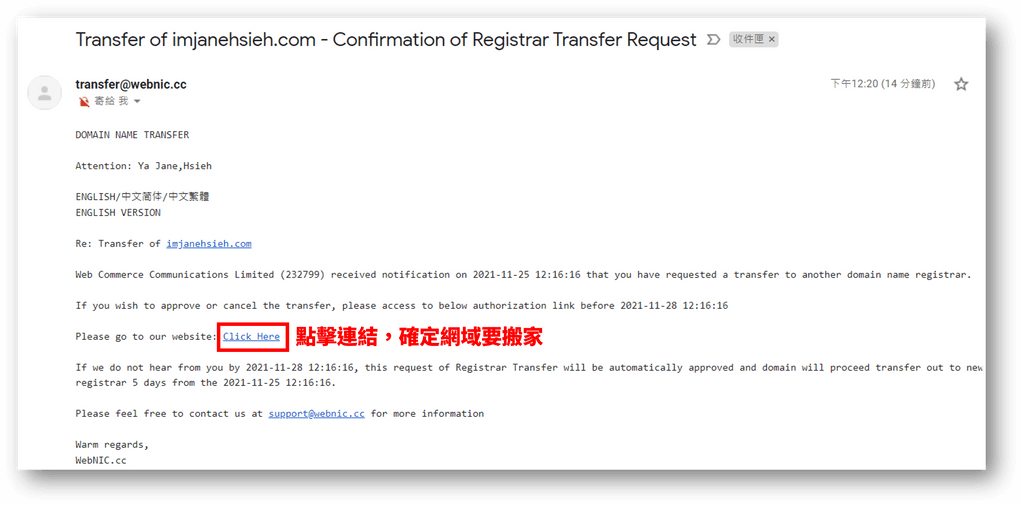
過一段時間後,回到你的信箱查看,找到並點擊「確認搬家申請的連結」。
step 16
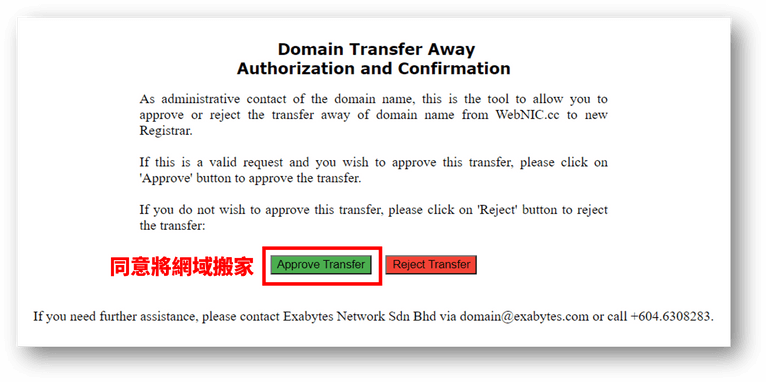
按下「Approve Transfer」按鈕,確認申請網域搬家。
step 17
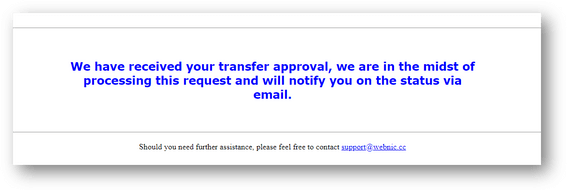
出現上述畫面,則代表你已經同意要把網域搬家囉。
step 18
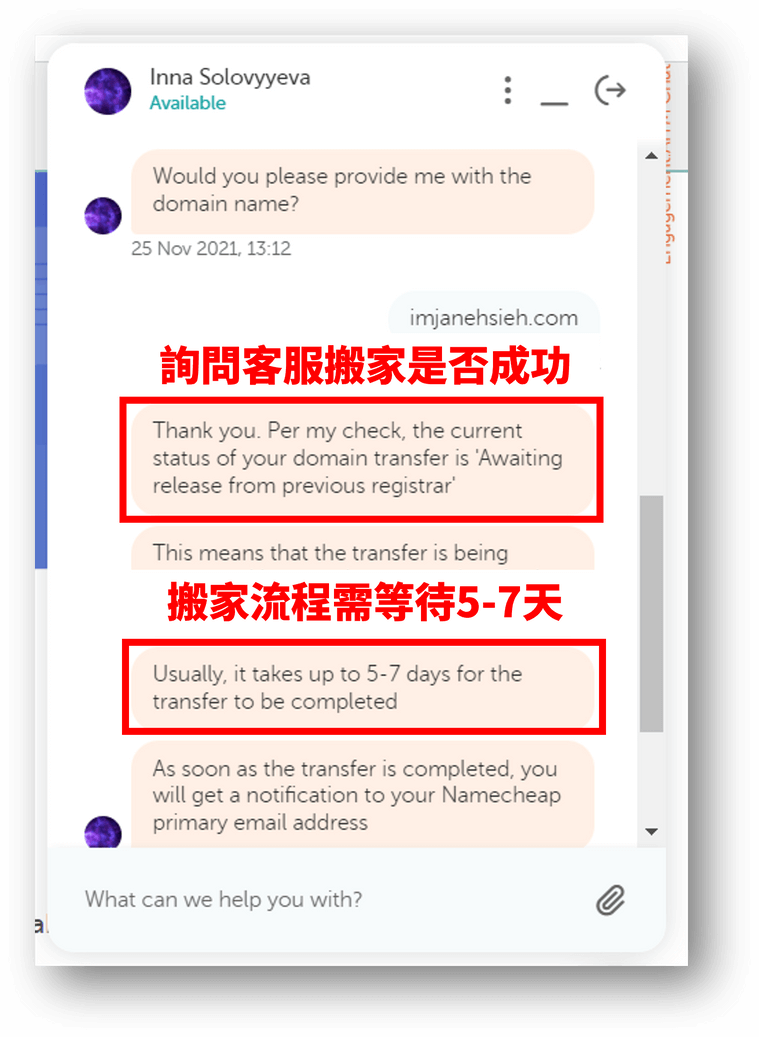
最後,直接找 NameCheap 客服,詢問網域搬家是否成功。
如果有,則可以放心等個 5 – 7 天,等待結果通知!
step 19
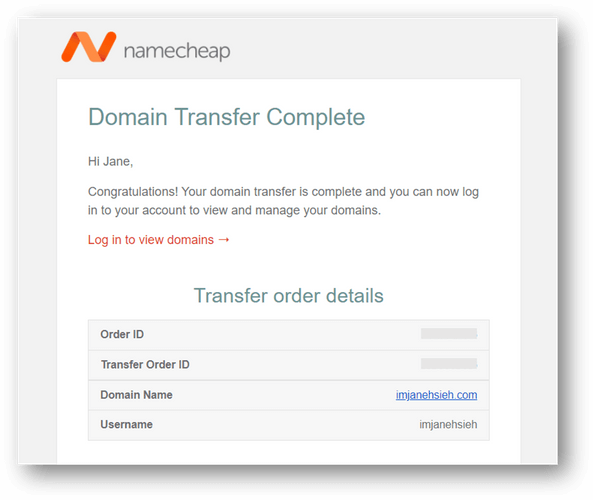
小豆等了第六天,最後終於收到 NameCheap 搬家成功的通知信啦!(其實等待的過程還是會有點擔心呢 XD
step 20

之後再登入 NameCheap,找到網域後,點選「VERIFY CONTACTS」驗證,這樣網域就搬家成功啦!
網域搬家還可以進入 WordPress 後臺嗎?
原本我很擔心網域搬家的過程中,我無法進入 WordPress 編輯、發布文章,不過問了 NameCheap 客服後,對方回應,WordPress 一切都可以正常使用。
小豆我確實在網域搬家的六天左右,都可以照常用 WordPress,只是發布後的文章沒辦法被 Google Search Console 索引到,但這個問題不大,因為等我收到網域搬家成功的通知信後,文章馬上就索引成功了!
如何知道我有成功設定 NameCheap 自動續約?
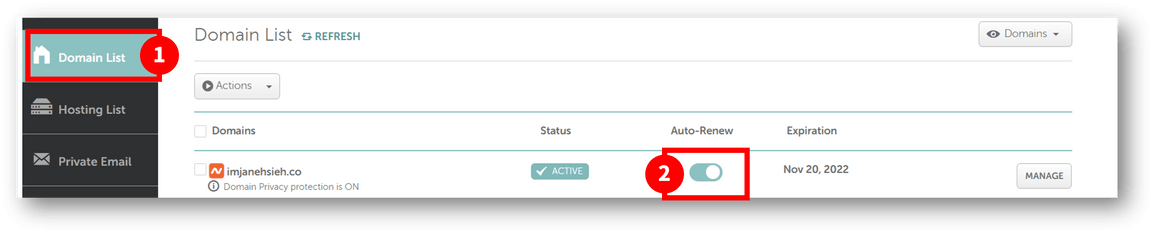
如果你不確定是否有成功設定「自動續約」功能,那麼可以直接在「Domain List」的地方,找到「Auto-Renew」是否有被開啟。
如何管理 NameCheap 付款資訊、方式
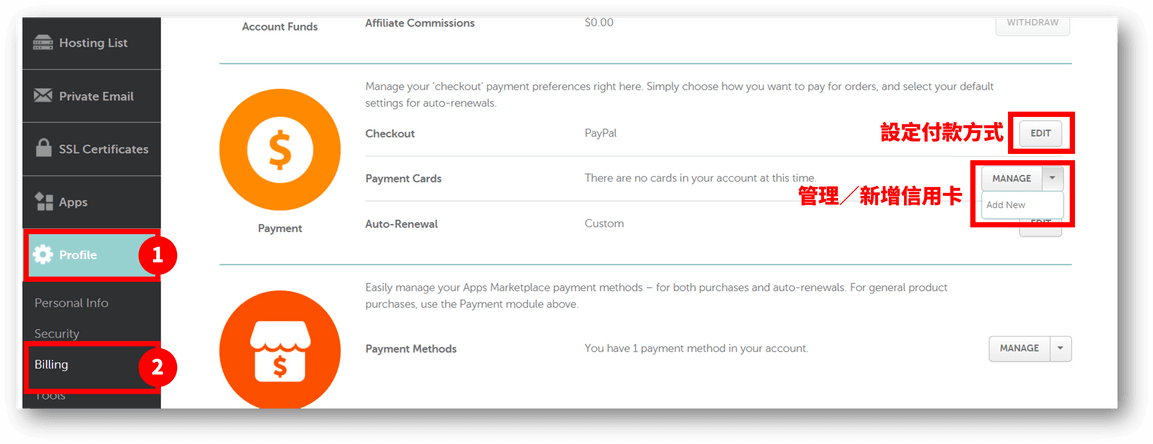
點擊「Profile」的「Billing」後,可以在右手邊設定付款方式,以及管理信用卡資訊。
如何安裝 NameCheap 的 SSL 憑證?
因為小豆的網站是在 Cloudways 購買的,它有提供免費的 SSL 憑證,所以就不另外在 NameCheap 購買了。
不過,如果你想在 NameCheap 購買 SSL,卻不知道該怎麼安裝,可以參考上面的影片,或是點我進入 NameCheap 官方頁面,裡面都有詳細的 SSL 安裝介紹。
如何用 Cloudflare 代管 NameCheap 的 DNS?
也許你會發現,很多人會用 Cloudflare 代管 DNS,這是因為 Cloudflare 的特色在於:
- 免費 CDN,提升用戶載入時間
- Cloudflare 將你的主機 IP 隱藏,可以避免遭受暴力、駭客攻擊
- 如果你要更換主機,就不需要在等待 DNS 傳播,即可立即將網域指向新主機
所以如果你想藉由 Cloudflare,來代管你剛剛在 NameCheap 購買的網域 DNS,那麼就可以參考上面的影片。
如何聯繫 NameCheap 客服?
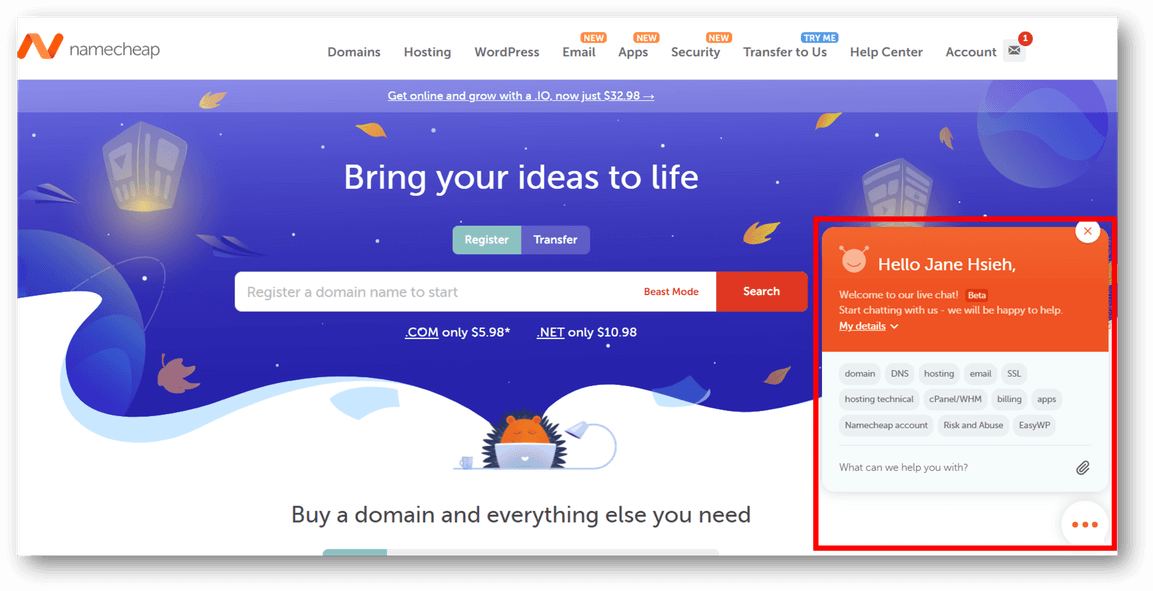
如果你有關於網域、DNS、SSL 等其他問題,可以到 NameCheap 網頁的右下角,找到「橘色對話視窗」,展開後即可馬上跟客服聯繫!
根據小豆的經驗,他們回復的速度真的很快,所以如果有問題,可以直接私密、詢問。
總結:NameCheap 適合誰?
看完 NameCheap 的介紹後,那麼它到底適合誰呢?
小豆認為 NameCheap 適合:
- 想購買到更便宜的專屬網址的人
- 想要有免費的 WhoisGuard 隱私保護的人
- 不怕操作英文介面的人( 基本設定都滿簡單的 )
但如果你想選擇跟台灣有關的「.tw」、「.com.tw」網域,那麼 NameCheap 可能會不適合你,因為它目前不支援相關的頂級網域,這部分則可以到 Godaddy 購買哦!
以上就是 NameCheap 的完整教學與實際心得啦,如果有任何問題,歡迎留言與我一起交流!(´∀`)






在〈【真實評價】NameCheap教學:網域購買、DNS設定、搬家一次搞定〉中有 4 則留言
哇~ 版主分享的好仔細哦,很適合分享給架站的網路新手呢,謝謝你
謝謝你的鼓勵 🙂
這篇文章太好了, 之前在namecheap買網域,因爲英文不好搞了很久
很開心能幫助到你!